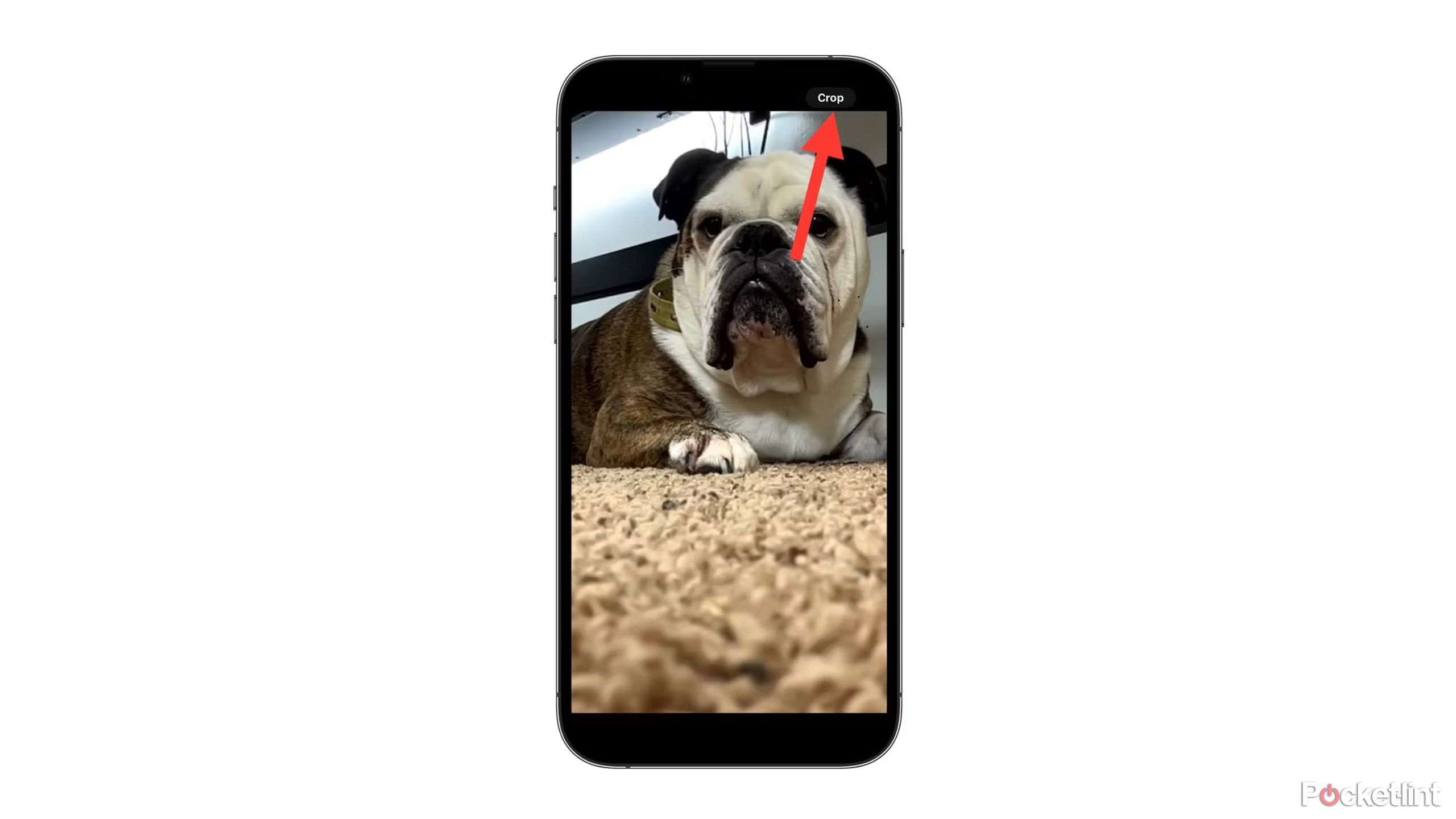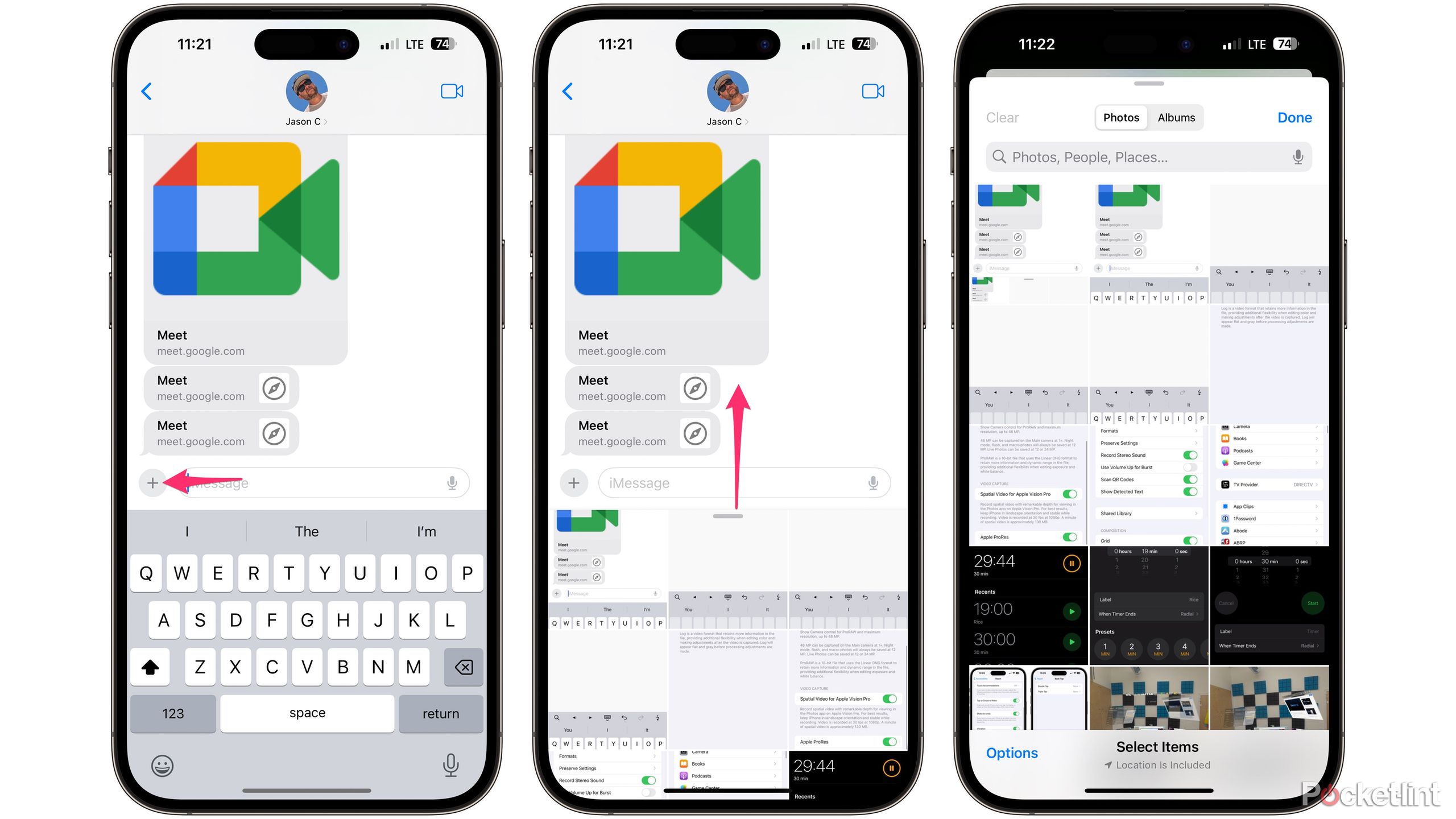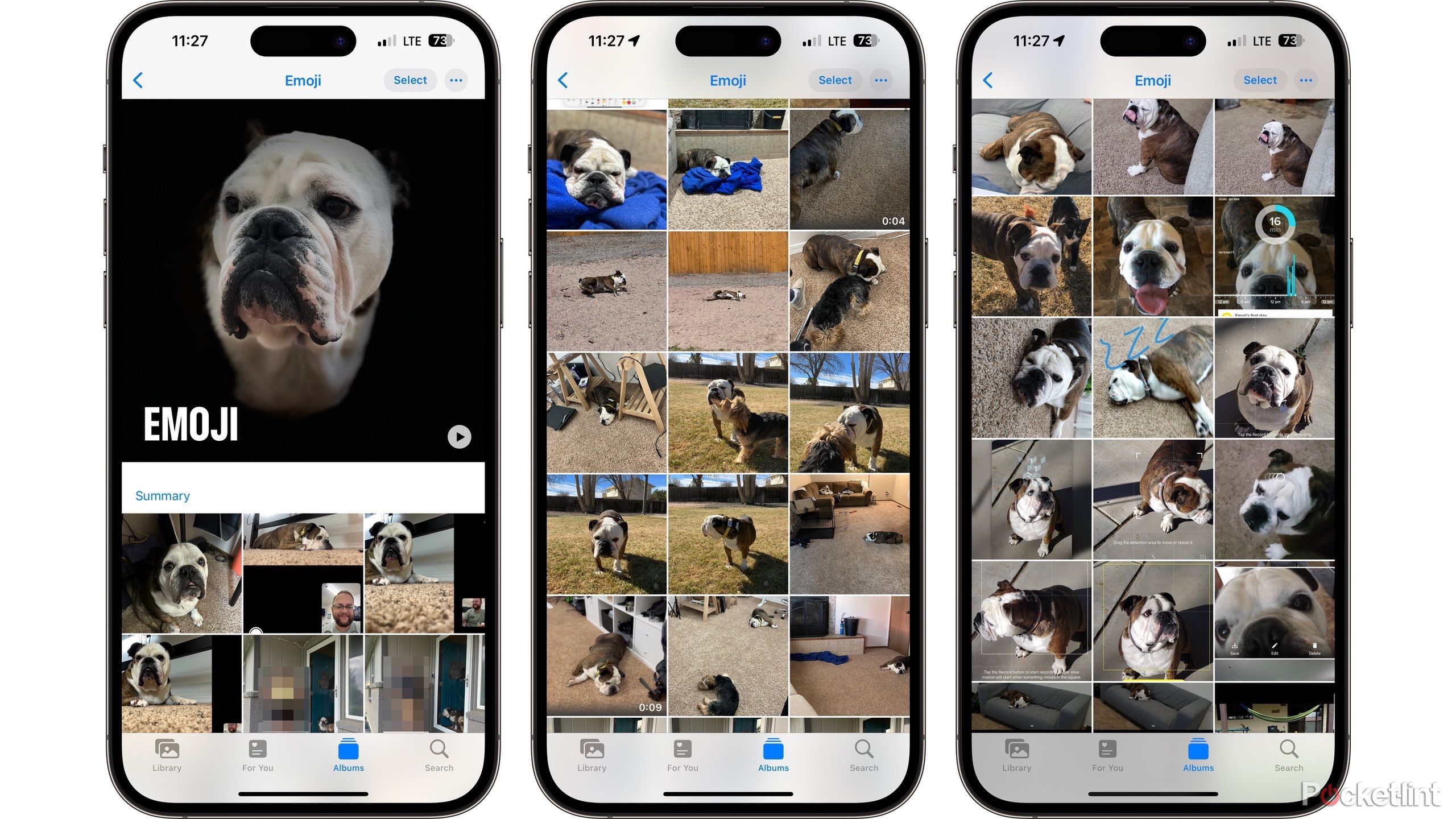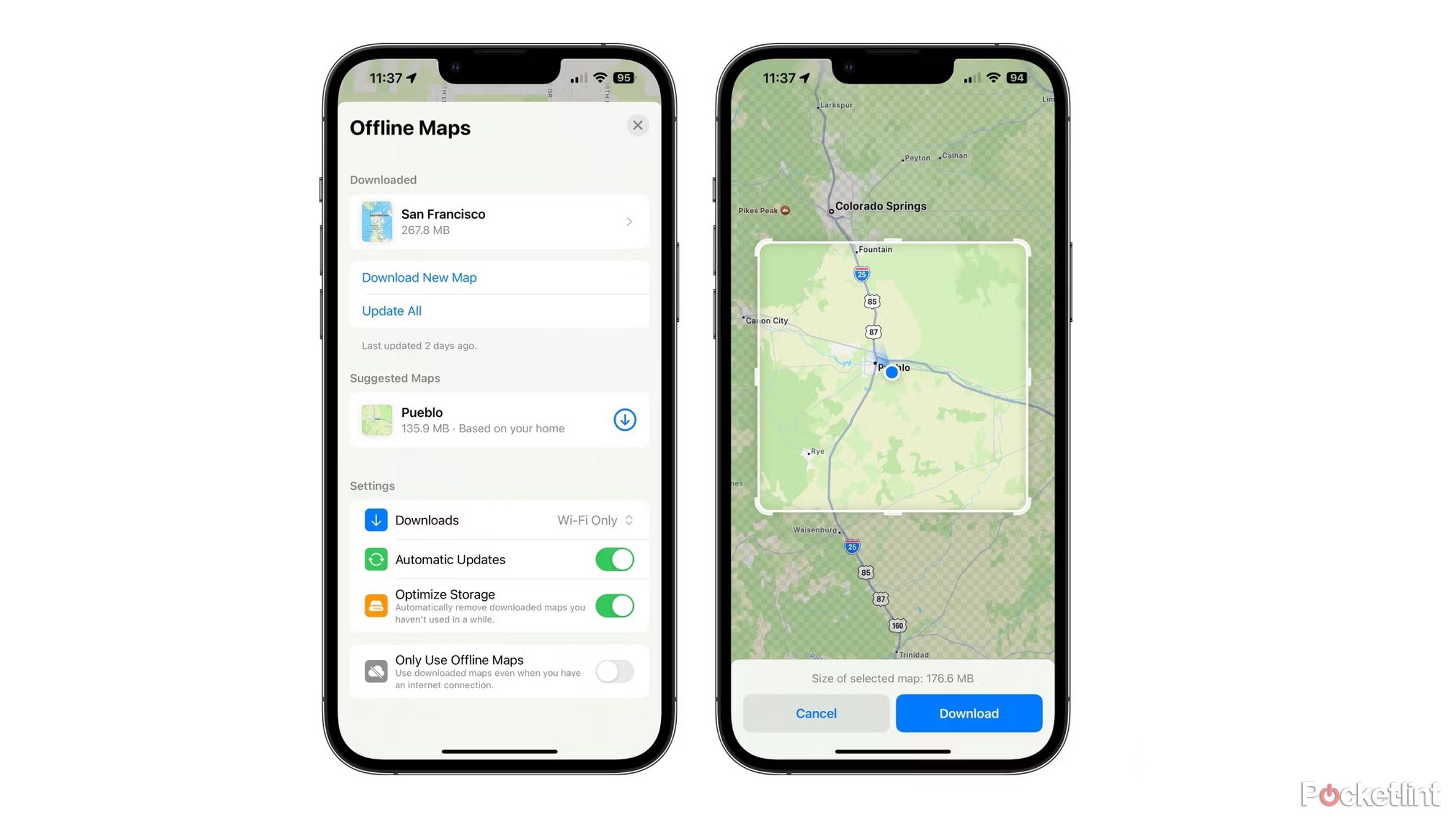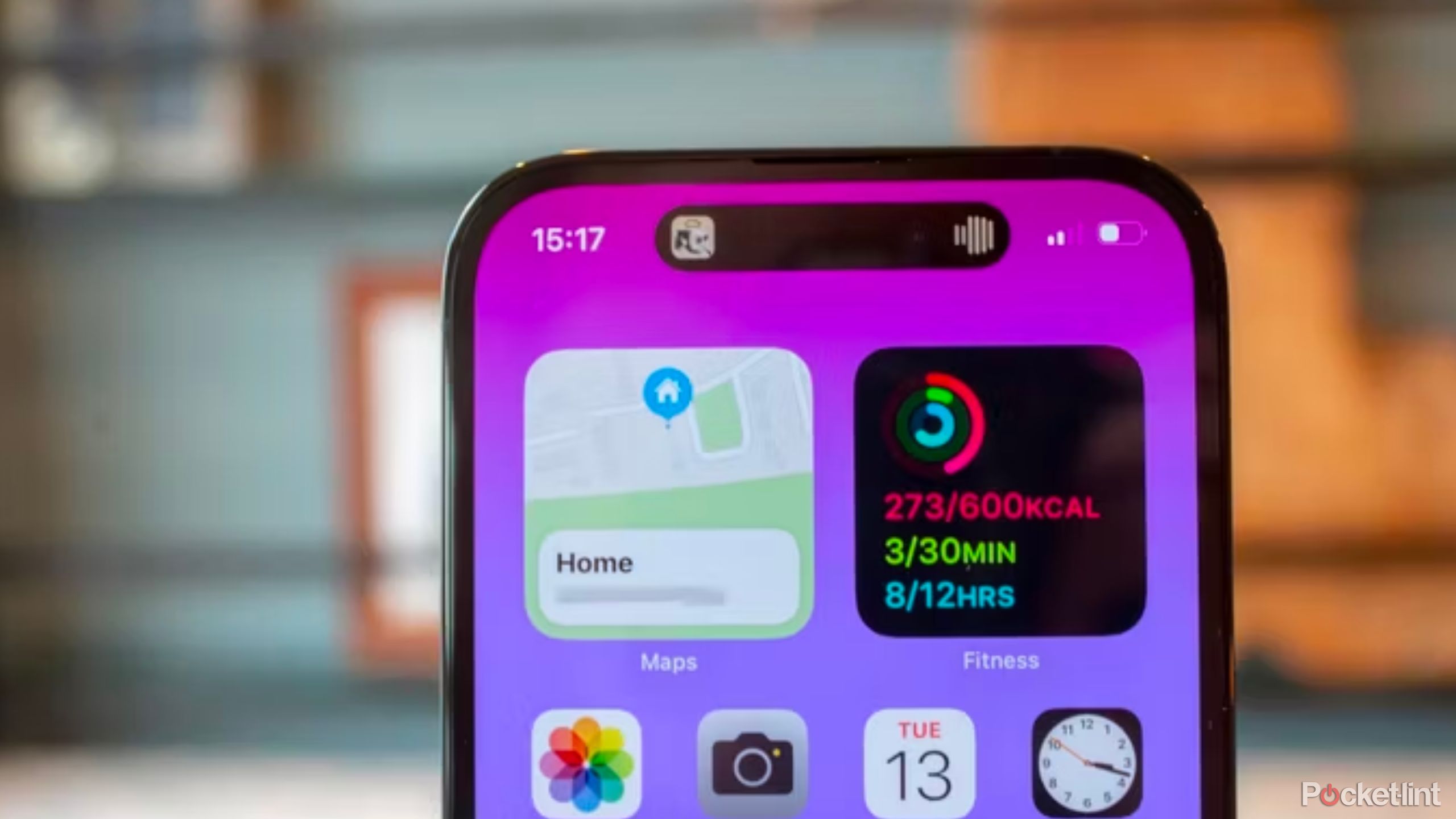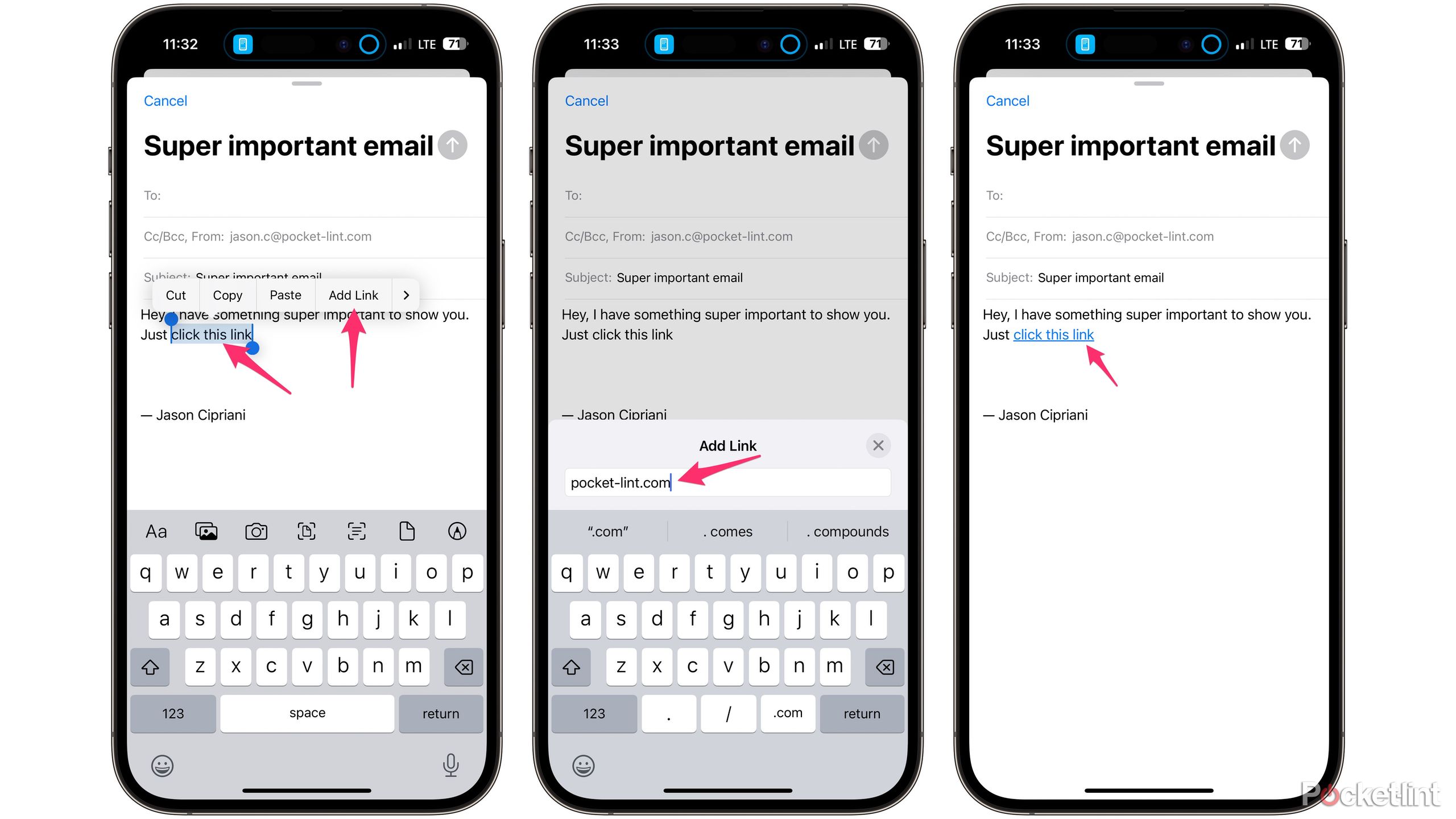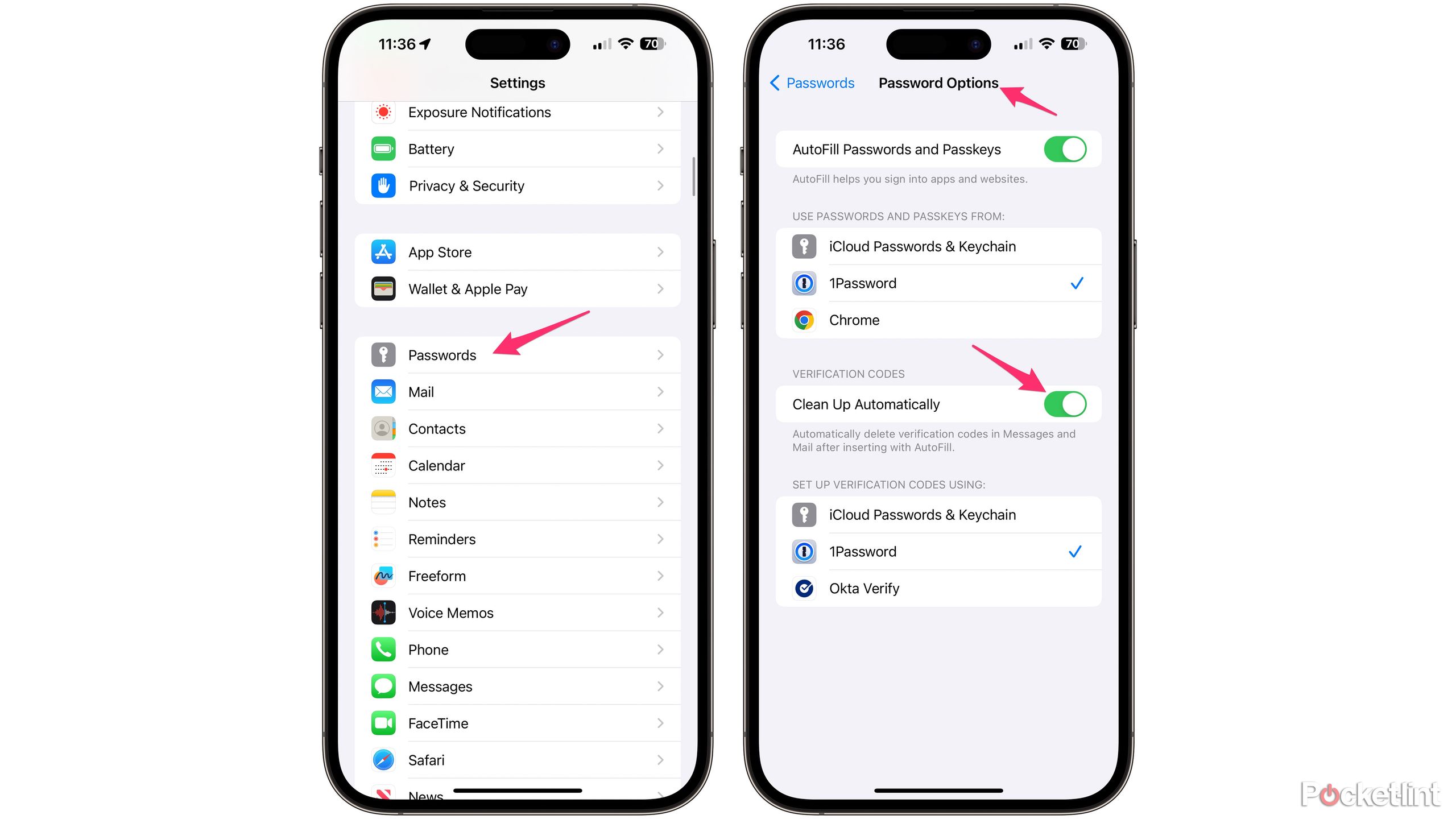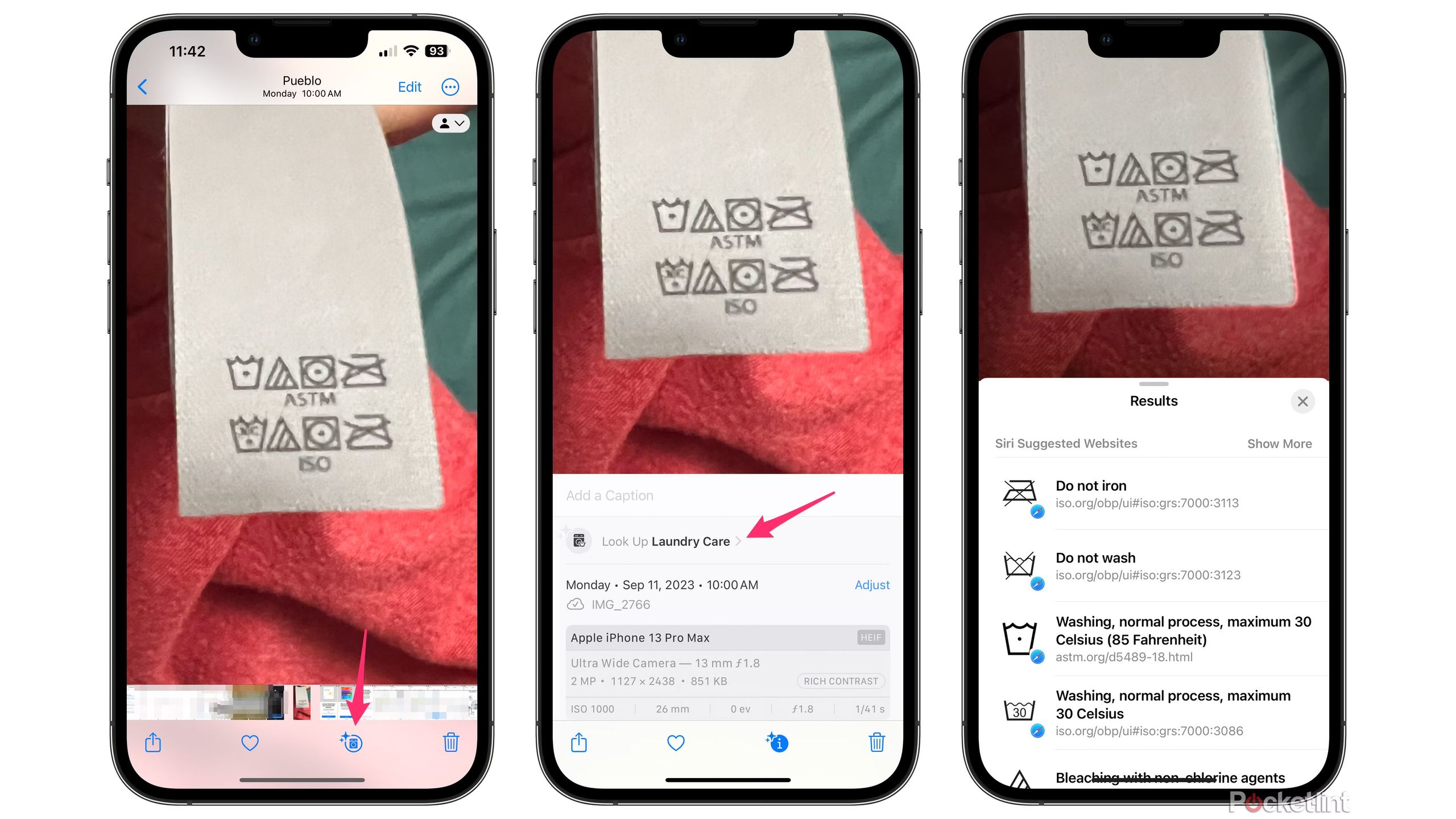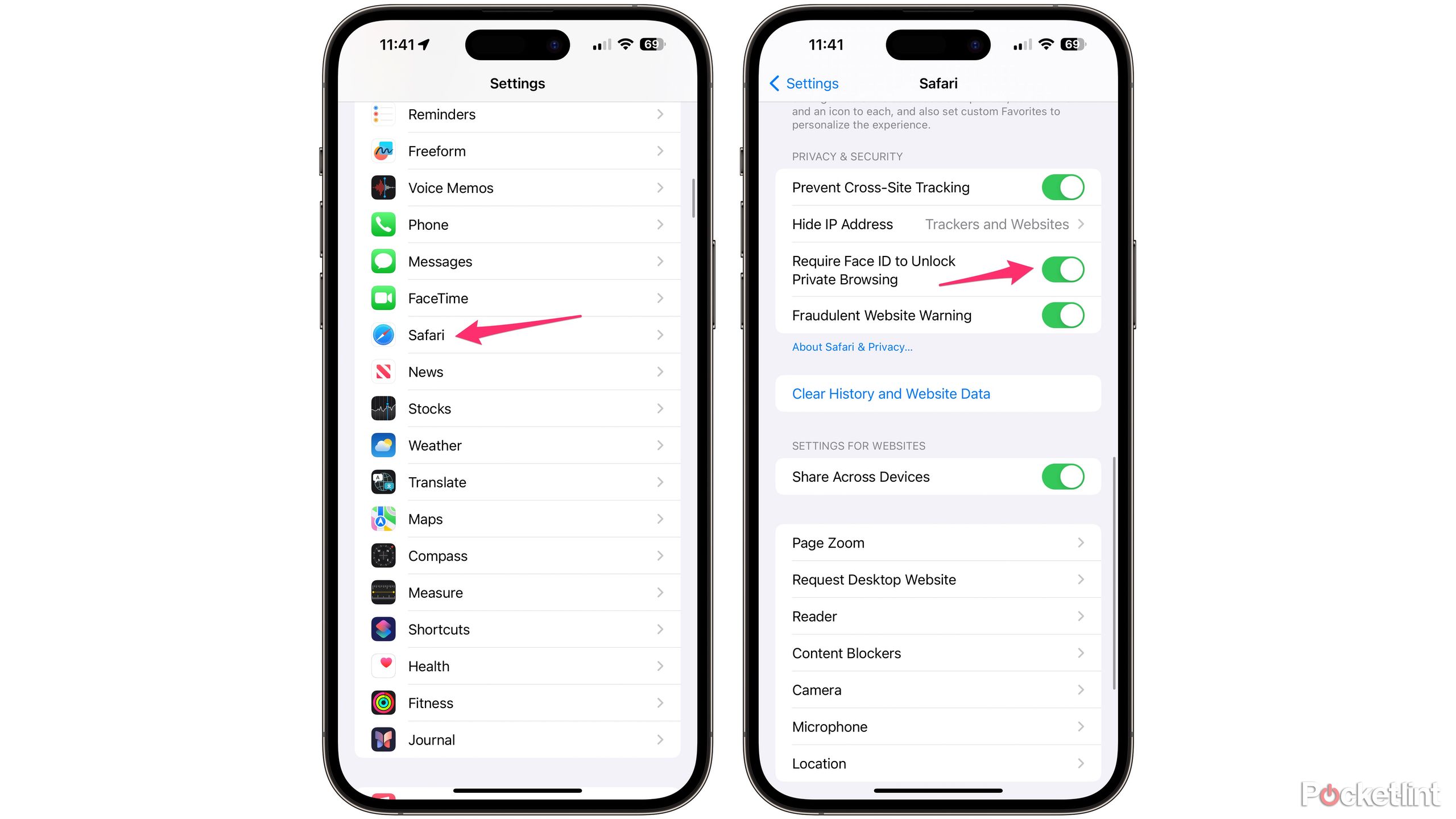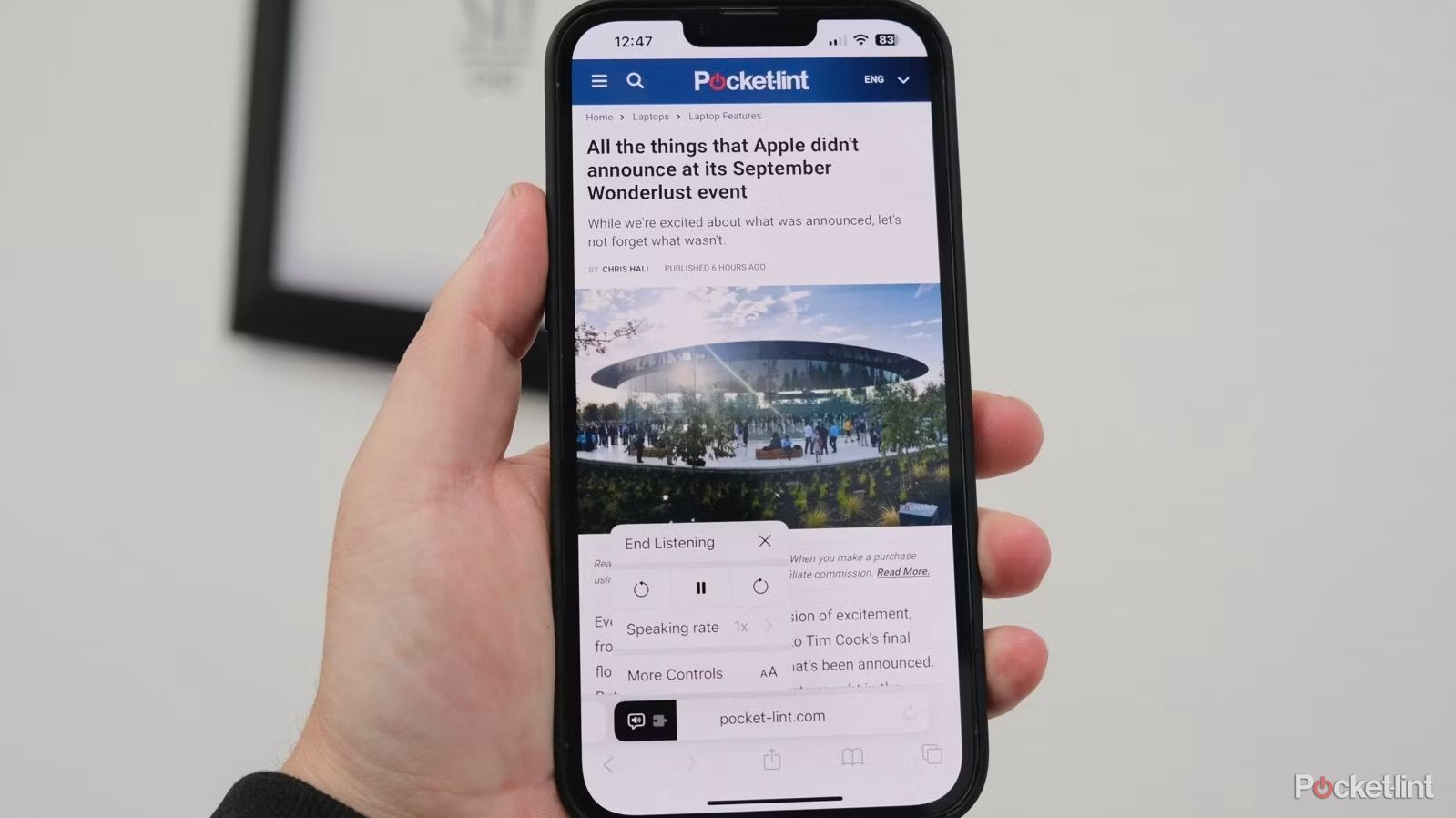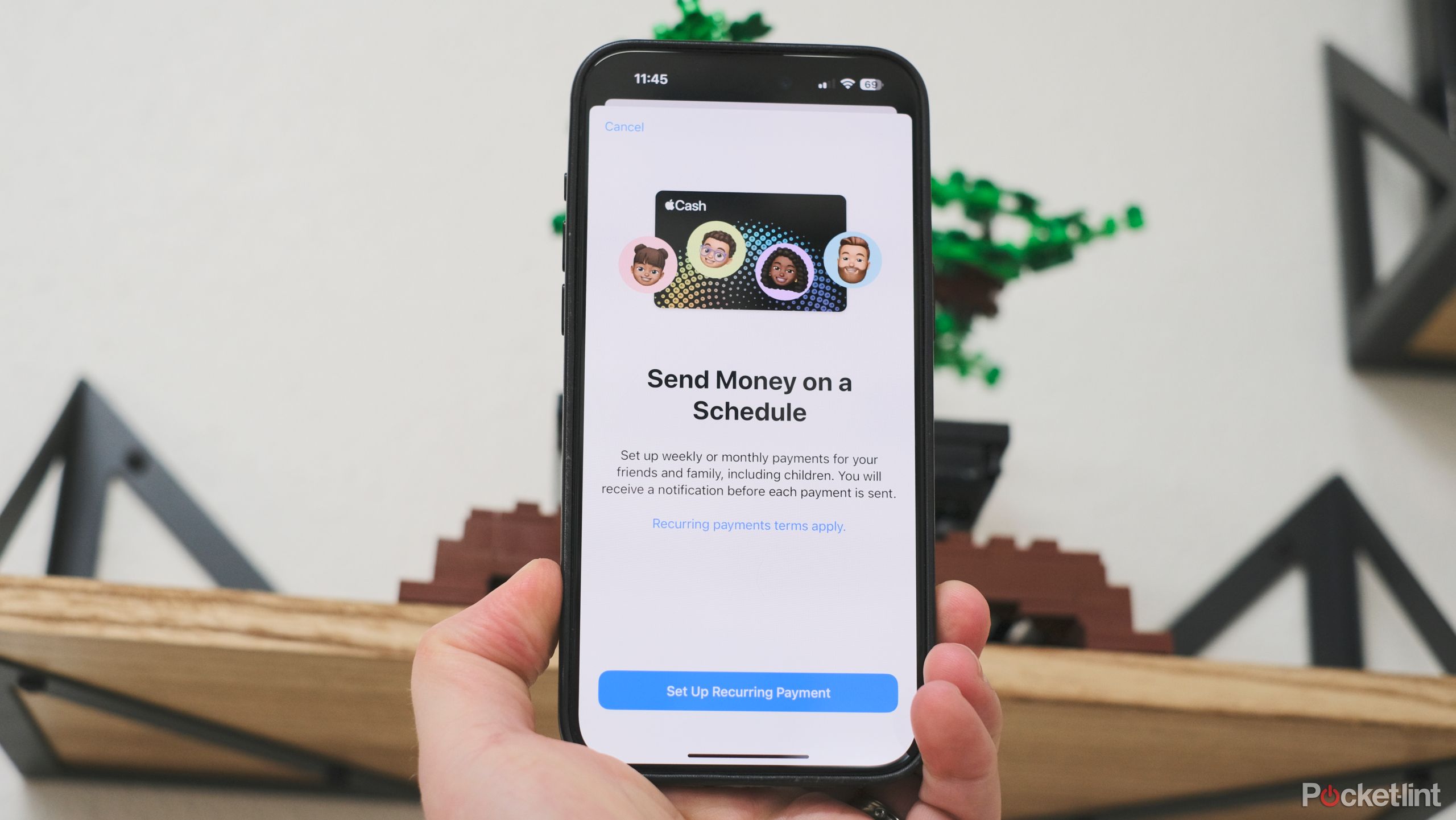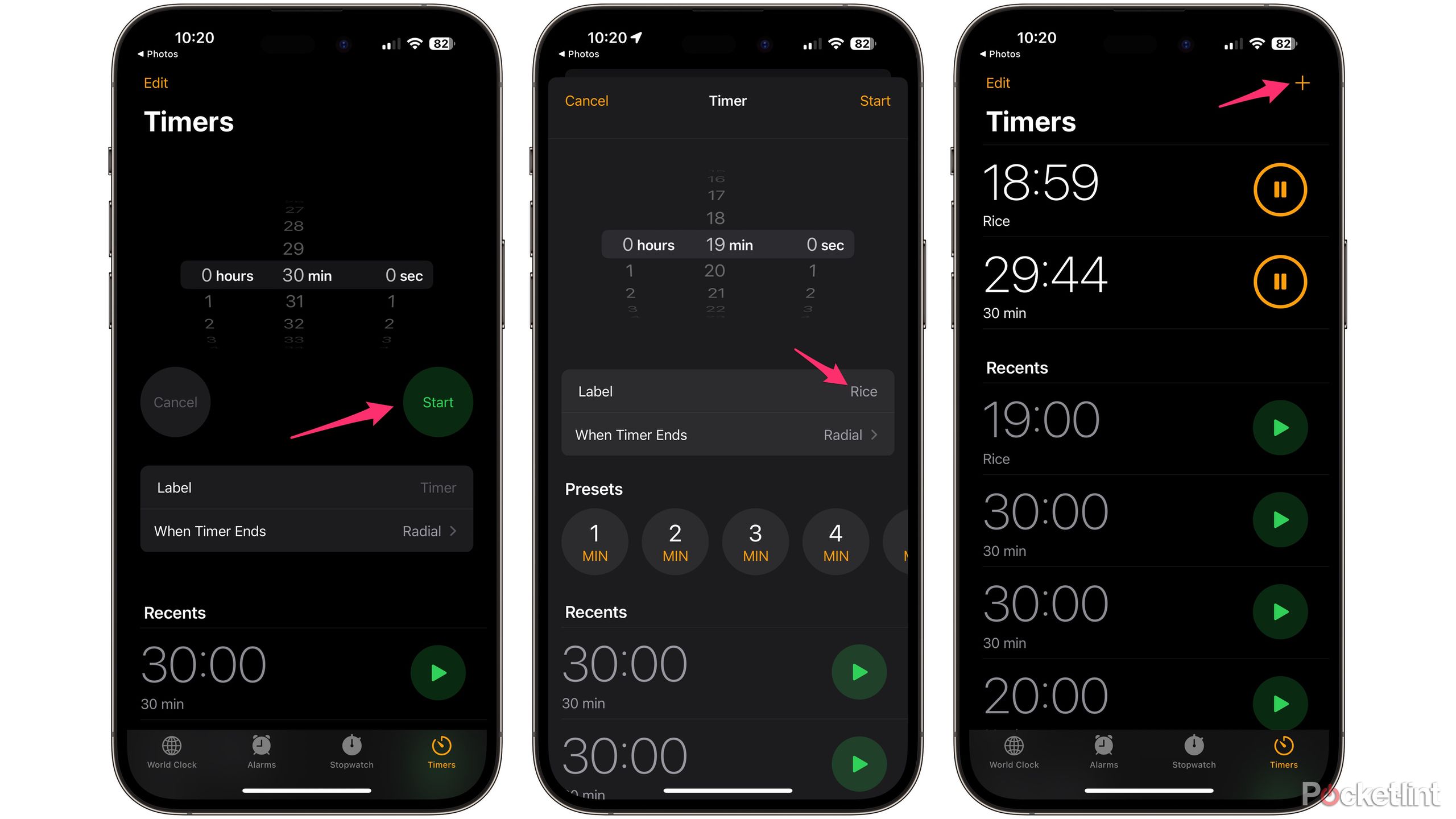Apple released iOS 17 shortly after unveiling a brand new iPhone 15 and Apple Watch lineup during its Wunderlust event last September, and as is usually the case, with new Apple products comes new Apple software in the form of iOS 17. The software update for the iPhone brings with it plenty of new features and capabilities, such as Standby mode, new mental health and wellness tools and Contact Posters.
Personally, my favorite part of any major OS update, like iOS 17, isn’t the features Apple shows off on stage. Instead, it’s the features you discover after installing the update. Hidden features, if you will. Below I’ve rounded up 12 hidden features in iOS 17 and will walk you through where to find them and how to use them.
1 Turn on Secure Device Protection
Do this before trying anything else on the list
With the release of iOS 17.3, Apple added a new security feature aimed at making it harder for would-be thieves to reset your iCloud password and wreak havoc on your digital life. After updating your phone, this is a feature you should turn on immediately.
We have a complete guide detailing what Secure Device Protection is and how to turn it on, so I encourage you to read that, but if you just want to get right to it, here’s what you need to do: Open the Settings app on your iPhone, then go to Face ID & Passcode, enter your passcode, then scroll down to Stolen Device Protection and select Turn on Protection.
2 A simple shortcut to crop photos
This really is easy — I promise
The next time you want to quickly crop someone or something out of a photo, don’t even bother with going into the Edit menu and trying to remember where the crop tool is. Instead, open the Photos app, view the picture you want to crop, and then pinch-to-zoom until you can see the area you want to keep.
Did you notice the Crop button that showed up when you zoomed in? Tapto crop the picture, or long-press on it to select the aspect ratio you want to keep the photo at.
3 Quickly send a photo in Messages
Messages is kind of confusing now
The Messages app received a small redesign in iOS 17, and that means all the buttons that used to be next to the text field are gone. One of those buttons I used all the time was the photo picker, which made it easy to quickly send a picture in a conversation. Instead of tapping on the “+” icon, and then selecting photos, just long-press on the + icon. After a second or so, you’ll see your photo library just below the text field.
4 Quickly find photos of your pets
A feature you don’t know you need until you use it
The Photos app lets you add a name to a face in your Photos library, making it easy to find other photos and videos of that person. And now, the Photos app can identify your dog or cat, letting you name them and their super adorable face for quick access.
Open the Photos app, select the Albums tab, find the People & Pets album, and scroll down through the thumbnails until you find your beloved pet. Now you can quickly and easily recall pictures or videos of your favorite animals without scrolling through countless photos.

Too many Safari tabs open on your iPhone? Close them all with this trick
Admit it — you have too many Safari tabs open right now. Well, iOS can automatically clear the clutter for you. Here’s how.
5 Apple Maps gets an offline mode
Getting lost without service is a thing of the past
Losing cellular coverage while using Apple Maps for navigation is a frustrating experience, but it’s also one you don’t have to experience after installing iOS 17 thanks to the new ability to download maps for offline access.
To download an area for offline access, open Apple Maps, tap on your profile icon, select Offline Maps then Download New Map. Alternatively, you can select the button next to one of the Suggested Maps.
If you select Download New Map, you’ll be asked to search for a city or area you want to download. After you move the edges of the area on the map, tap Download. The map will be downloaded in the background for offline access, which will include estimated traffic, ratings for local businesses, and even business hours.
It’s nice not having to launch an app to take action
Adding a widget to your iPhone’s home screen has been possible for a while now, but up until now, the widget served as nothing more than just a shortcut to its app. With iOS 17, the widgets for Apple’s own apps and developers who’ve updated their apps for iOS 17 are now interactive. That means if you’re using the Reminders widget, you can check an item off of your to-do list without launching the Reminders app, or control music playback without opening the Music app.
Instead of viewing widgets as a way to only view information and not interact with it, give widgets another shot on iOS 17. You can get a surprising amount of stuff done without ever launching an app now.

How to choose a default camera lens on the iPhone 15 Pro and why you should
The iPhone 15 Pro camera defaults to the 24mm lens, but you can choose from two other options.
7 You can add proper links to emails in the Mail app
I don’t understand what took so long for this to be added
This one deserves a collective finally from all Mail app users — you no longer have to just paste a link into your message, which looks downright awful. Instead, the next time you want to link to something online in an email you’re composing in the Mail app, highlight the section of the sentence you want to link out with, then select Add Link on the small popup menu and paste or type the link into the text field.
8 One-time verification codes autofill and then disappear
Keep your inboxes free of clutter
The iPhone has been able to autofill one-time verification codes you receive in the Messages app for years now, but now Apple has extended the same feature to the Mail app. That means for those companies who still insist on emailing you a verification code, instead of supporting a proper 2FA app or password manager, Safari will autofill the code text field once you receive the email.
Not having to leave the app or website you’re trying to sign in to, then go to Messages or Mail to copy a code, and go back to paste and submit is truly a time saver. Saving you even more time is the fact that iOS 17 will ask if you want those messages or emails to be automatically deleted once the code is filled in, and you’ve signed in, clearing up all the unnecessary clutter in the process.
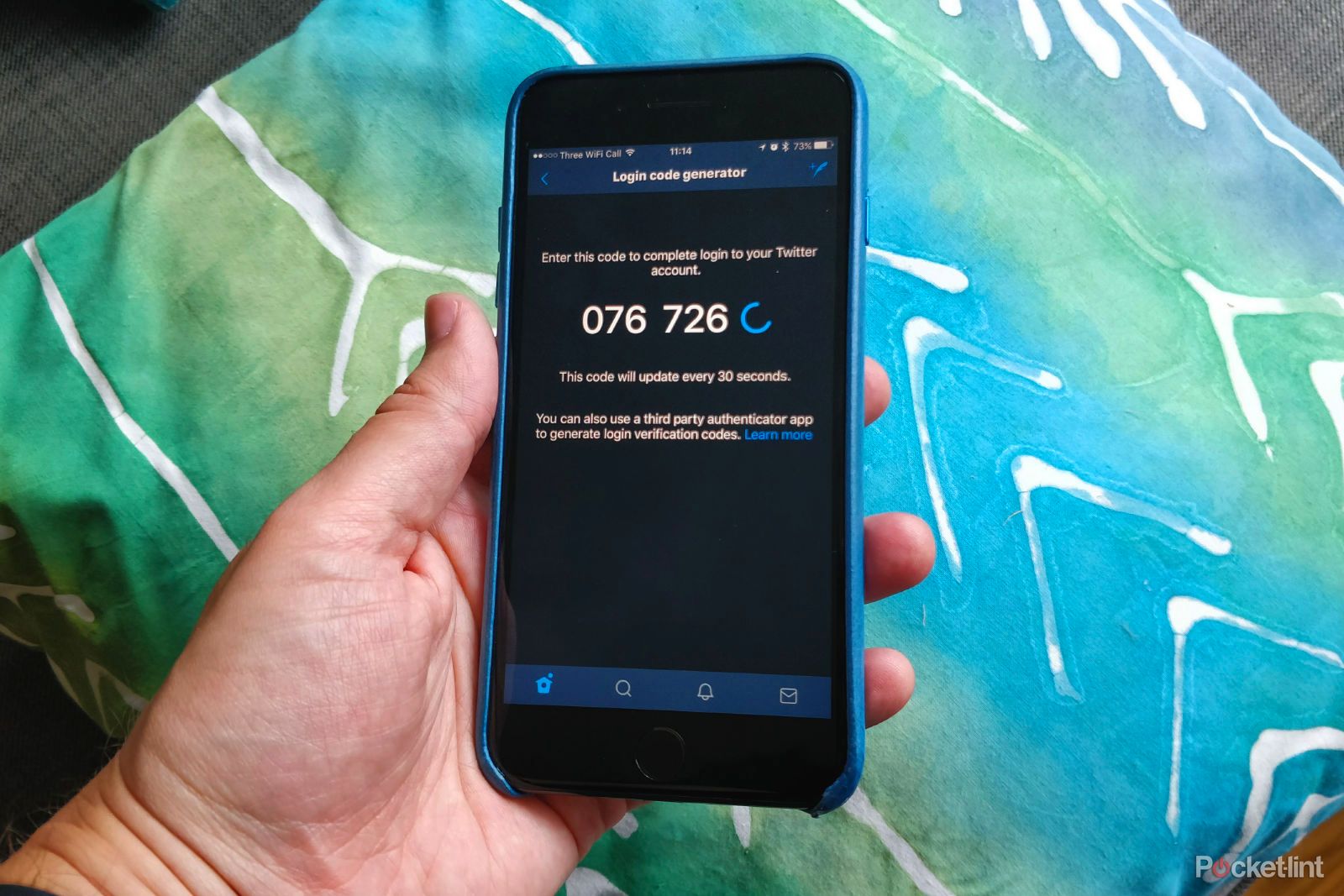
What is two factor authentication and why should you use it? Plus how to enable for Apple, Google and more
How to enable two-factor authentication on all your favourite devices and services
You can control whether codes are deleted automatically in the Settings app on your phone under Passwords > Password options > Verification Codes.
9 Visual lookup in Photos is now really, really smart
Seriously, it can look up so much stuff
Apple’s Visual Lookup feature in the Photos app is getting more useful. Visual Lookup identifies items in pictures and now videos, and is able to provide you with, or help you search for more information. For instance, looking up a specific flower or plant that’s in your picture.
You can also now use Visual Lookup to identify food and get a recipe for it, Maps information using a business storefront, and even identify what signs and symbols mean on your car’s dashboard or on a laundry tag.
To use it, take a picture of something, such as a laundry tag on your favorite shirt. Then view that picture in the Photos app and, sticking with the laundry tag for example, you’ll see a small washing machine icon at the bottom of your iPhone’s screen; select it. Next, select Laundry Care and then view the search results for the various icons in the picture. The same process can be followed for other icons and items. How cool is that?
10 Private Browsing in Safari is now password-protected
If you frequently use Private Browsing in Safari, you may find some comfort in knowing that you can require a password or Face ID/Touch ID before gaining access to your private browsing session. You should see a prompt asking if you want to password-protect your private browser the first time you switch to that mode after installing iOS 17.
However, if you skipped it, or didn’t see the prompt, you can toggle the extra level of security by opening the Settings app, then going to Safari > Require Face ID to Unlock Private Browsing.
11 Have Siri read an article to you
Sometimes you just want to be read to
The next time you’re reading a long article and need to multitask, ask Siri to read the article to you. Trigger Siri by long-pressing the side button, or say “Hey Siri, read this.” If the website supports Safari’s Reader Mode (most do), Siri will start reading to you.
If you’d rather not talk to Siri, you can tap on the
Aa
menu icon and select
Listen to Page
from the list of options to do the same thing.
12 Streamline recurring Apple Cash payments
Paying allowance has never been easier
If you use Apple Cash to make regular payments to the same person, be it to a roommate to split bills or a child for their allowance, you can now set up recurring Apple Cash payments on a regular schedule to do the work for you.
To set up a recurring Apple Cash payment, open the Wallet app on your iPhone, select your Apple Cash card and then tap Send or Request. Select a contact, and then enter the amount you want to send. At the bottom of the page, tap the button labeled Send Recurring Payment.
On the next screen, enter when you want to send the first payment (defaults to today), how often you want to send it (every week, every other week or every month), along with any memo you want to include when it’s sent. When you’re finished, tap Send.
13 Set multiple timers — with labels
Say it with me: Finally
You can now set multiple timers on your iPhone, something that’s undoubtedly useful when cooking at home. But in addition to setting multiple timers, you can now label each timer, so you know exactly what alarm is going off, and you don’t have to try and figure out if that was the timer to check your pasta water or take the bread out of the oven.
To label a timer, you can either use Siri and tell it how long and the name of the timer, or you can open the Timer section of the Clock app to create and edit the amount of time and the name of the timer.
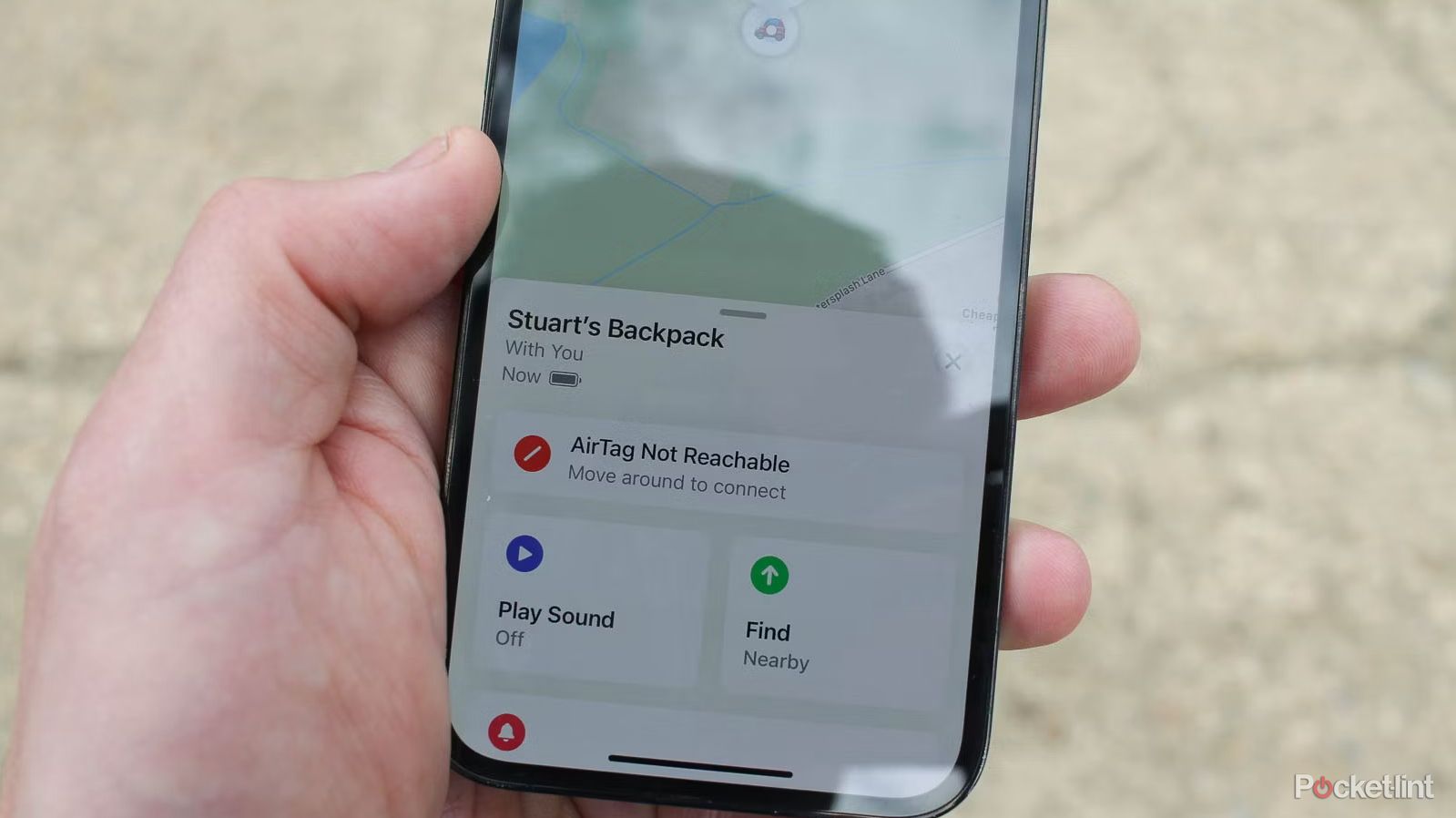
How to find your lost iPhone, AirPods, or Watch with the Find My app
The Find My app allows Apple users to locate their iPhone, Watch, AirPods, iPad, Mac, and some third-party devices. Here’s how to use it.
Trending Products