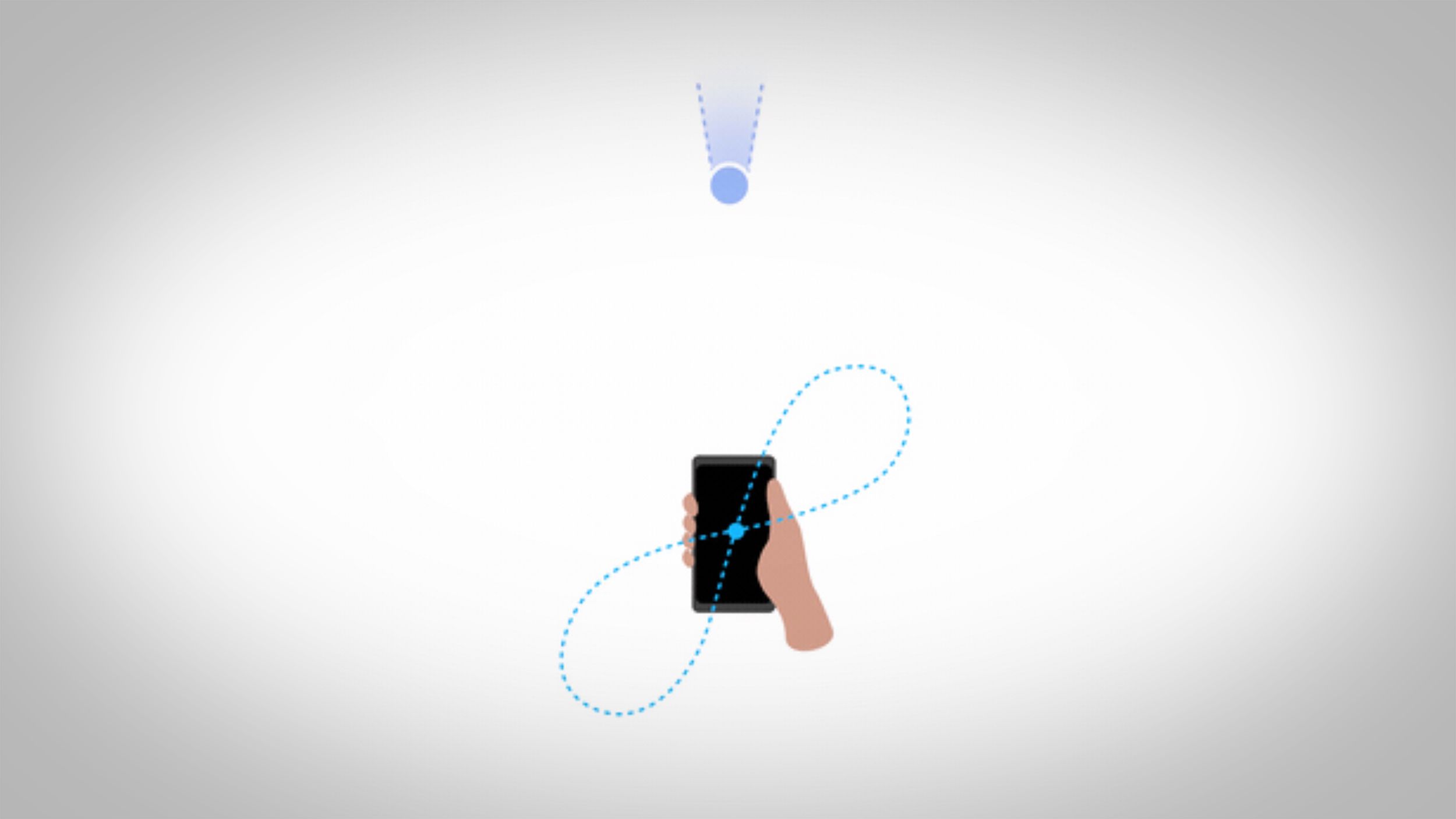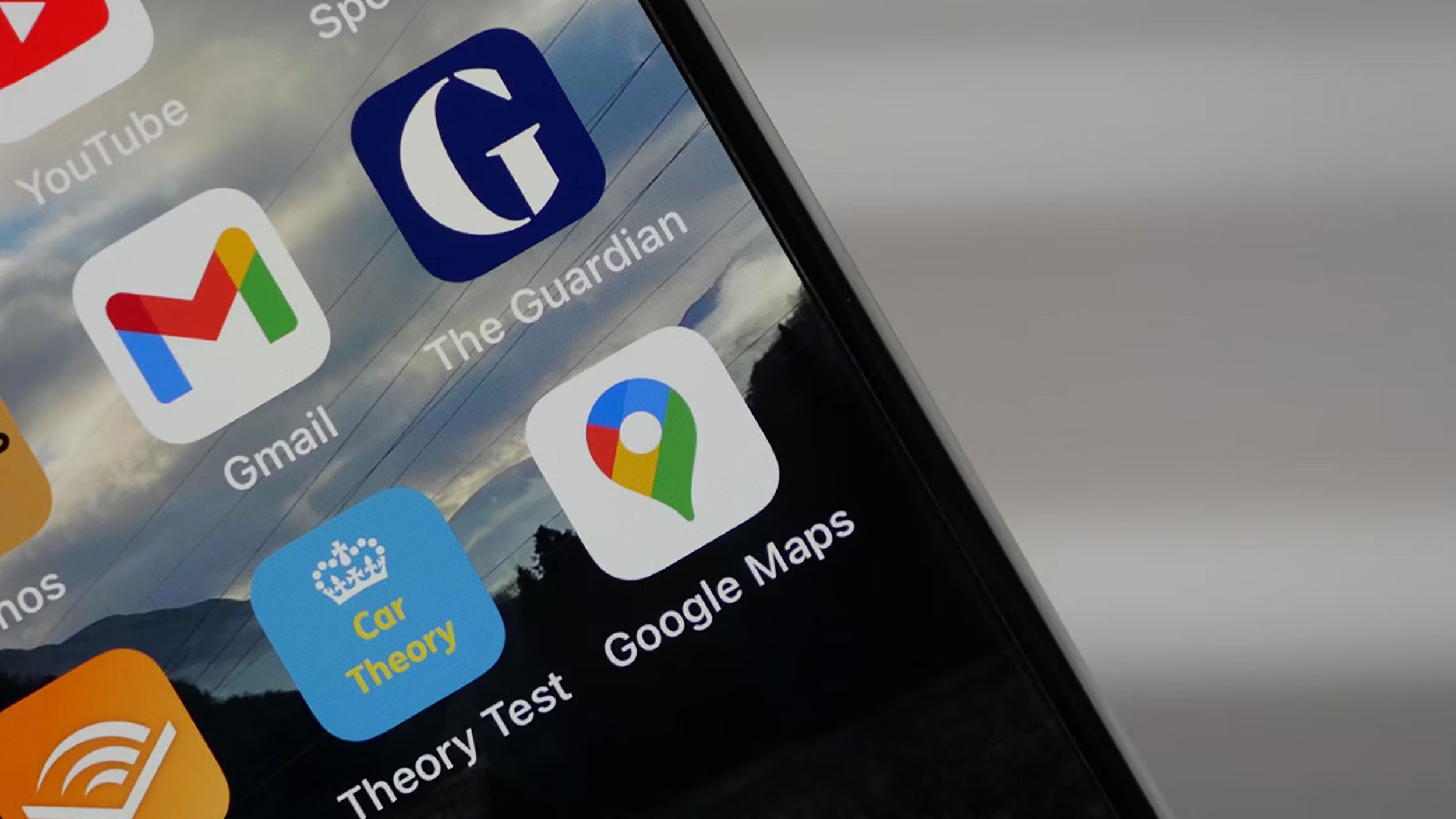Key Takeaways
- Calibrate your location settings in Google Maps to ensure accurate positioning for navigation.
- Enable compass calibration to enhance the accuracy of your device’s compass for better directional information.
- Use the figure 8 motion with your phone to calibrate Google Maps by resetting and improving accuracy.
Traveling around the world has become so much easier. Among the things that made it more convenient is, without a doubt, the wide availability of GPS navigation on our smartphones. Wherever you are now, you can just take out your phone, enter Google Maps or any other online navigation app, and quickly check how to get where you need to go. No more fiddling with a map or a standalone sat nav. But that doesn’t mean Google Maps is always correct.
Unfortunately, your smartphone can lose track of your position from time to time. This often happens if you’re underground, like in a tunnel or something similar (although Google recently came up with a neat solution for the tunnel problem), but it can happen inexplicably while wandering around, too. When you take out your phone, and it cannot locate where you are, giving you only an approximate location, it’s probably having difficulty tracking your position for one of the aforementioned reasons.
Fortunately, there is an easy way to resolve this issue: You need to calibrate your positioning in Google Maps. It’s quick, easy, and lets you instantly go back to adventuring.
What is Google Maps Immersive View and how can you use it?
Learn how to explore a new place from the comfort of your home with Google Maps Immersive View.
Do you have the correct location settings in Google Maps?
You need enable locating sharing
First, before calibrating Google Maps, you need to make sure your location services are set up correctly in Google Maps, so check the permissions on your phone. It’s a crucial step, as these permissions dictate whether the app can use your location and how accurate it can be when checking where you are.
How to enable Google Maps to use your location on Android
- Open the Settings app.
- Tap on the Location menu.
- At the top of the menu make sure that the Location toggle is turned on.
- Below the toggle, look for Google Maps among the recent apps that use location. If it’s not there, you can also find it by tapping on App location permissions and checking the full list.
- In the location access settings, choose Allow all the time or Allow when using the app.
- Below, you’ll find the Use precise location toggle. Make sure it’s on as well.
How to enable Google Maps to use your location on iOS
- Go to the Settings app.
- Tap on the Privacy & Security menu.
- Then tap on Location Services.
- Make sure the Location Servicestoggle is set to on.
- Below you’ll see a list of all the apps that can access your location. Look for Google Maps on the list and tap on it.
- Under the Allow Location Access menu, choose either Always or While Using the App.
- Below you’ll find the Precise Location toggle. Make sure it’s on.
0:55
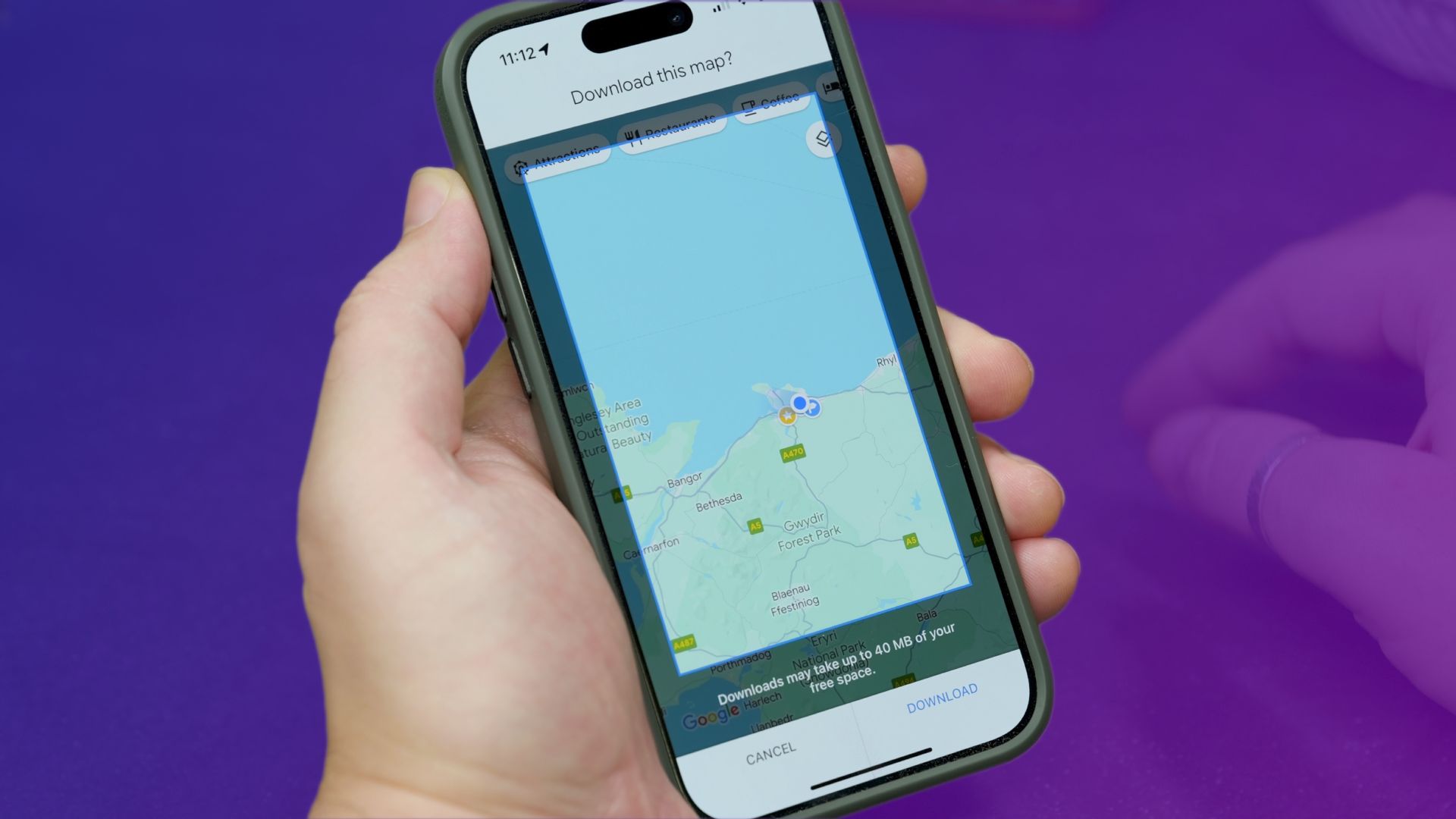
How to download Google Maps directions for offline use
If you’ll need some navigation, but know that you won’t have internet access, then downloading some maps is an essential pre-trip activity.
How to quickly calibrate Google Maps
Enable and then do figure 8s
If you’re having problems with your location, you might need to enable the ability to calibrate your phone’s compass, and then you can actually calibrate Google Maps.
1. Enable Compass Calibration
Enabling Compass Calibration on an iPhone enhances the accuracy of the device’s internal compass, ensuring more precise and reliable directional information in navigation and map applications. Improve Location Accuracy on Android, like compass calibration, can improve the precision of your device’s location tracking. It does this by using Wi-Fi and Bluetooth scans to supplement GPS data, resulting in more accurate and reliable positioning for navigation and location-based apps.
- On iPhone, go to Settings > Privacy > Location Services > System Services and toggle Compass Calibration to on (green).
- For Android, open Settings, ensure Location is on, select Improve Accuracy (or on Pixel phones, go to Settings > Location Services > Google Location Accuracy > Improve Location Accuracy) and enable Wi-Fi and Bluetooth scanning by turning their sliders to blue/on.
2. Do the figure 8 in Google Maps
Now, you’re ready to calibrate Google Maps by moving your phone in a figure-eight motion:
- Open your Google Maps app. When you see your location is not precise (the cone in front of your location marker is wide or your location marker is only approximate), start the calibration process.
- To calibrate your positioning, you need to grab your phone with the Google Maps app open and start moving it in an 8-shaped pattern. This will prompt your iPhone’s compass to reset and recalibrate for improved accuracy in Google Maps.
- Calibration works best when you trace a horizontal 8-shape with your phone. The phone should not face one direction all the time, but turn as if it were riding around an 8-shaped track.
- It’s enough to trace the 8-shape 3 to 5 times in order to calibrate the positioning.
- You’ll see that the process worked if you get a location marker with a narrow cone in front of it when looking at the Google Maps app again.
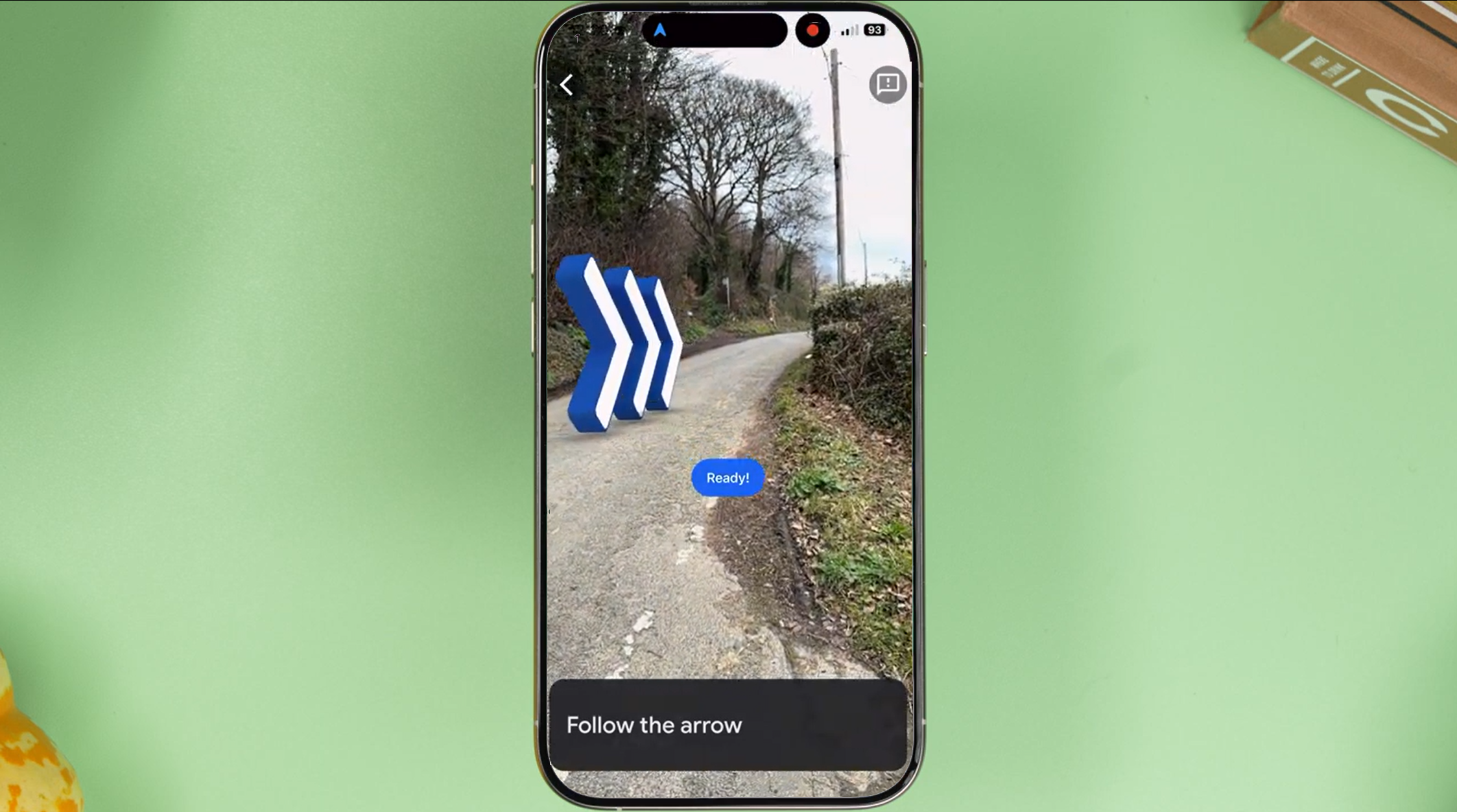
10 hidden Google Maps features, tips, and tricks to try
We’ve all used Google Maps to get from A to B, but did you know it has an AR view? We’ve rounded up secret Google Maps features you might not know.
How to calibrate Google Maps using Live View
Tap your location indicator
If you’re in more of an urban area, you might also have the ability to calibrate your Google Maps positioning using the Live View feature.
- Open the Google Maps app.
- Tap on your location indicator (the blue dot that shows where you are).
- In the location menu, choose Calibrate.
- Scan your surroundings with the Live View feature.
- After the scan, Google Maps will be calibrated and tell you exactly where you are and which way you’re facing.
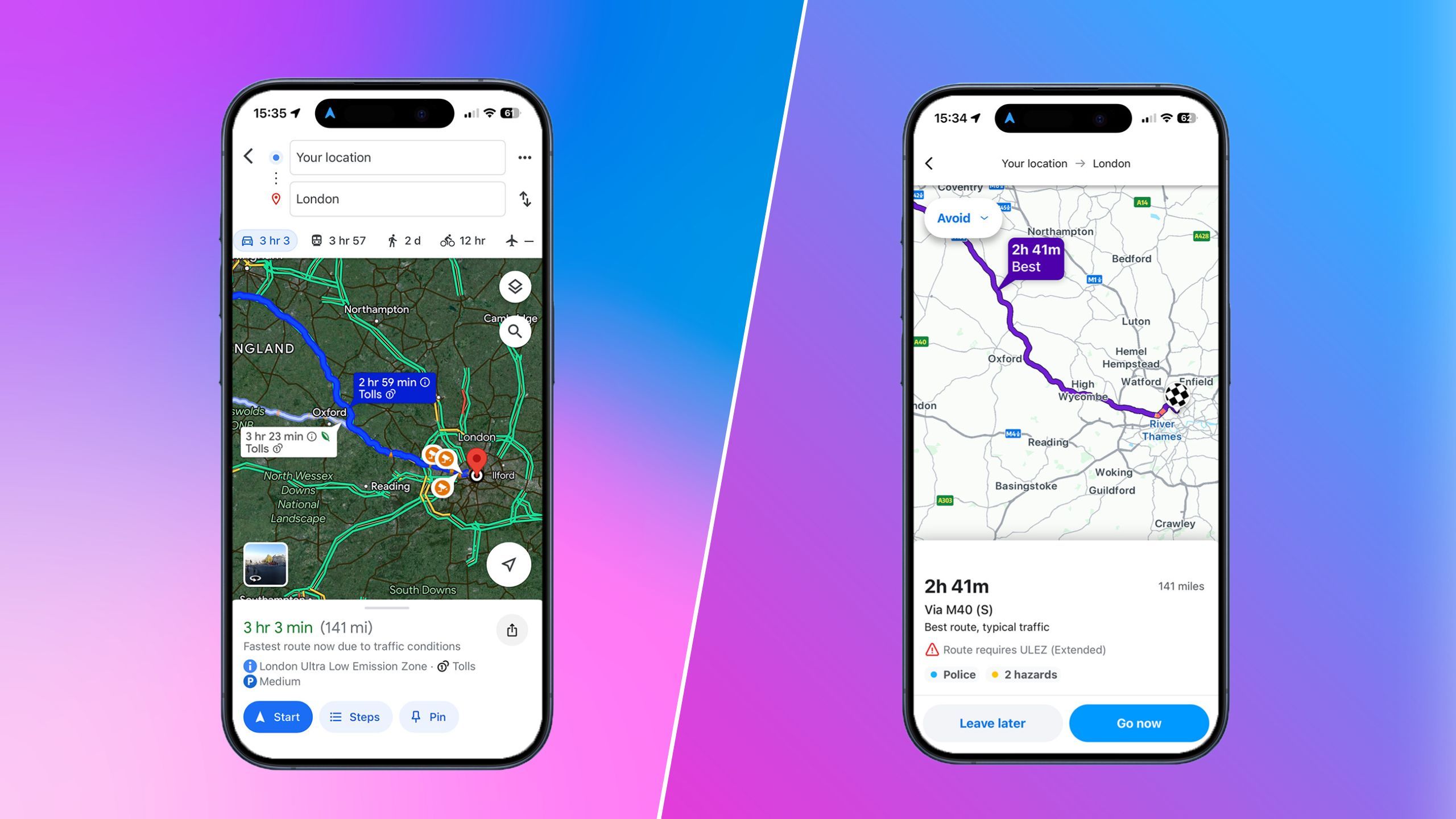
I tested Google Maps against Waze to see which is actually better
Google owns two navigation apps: Google Maps and Waze. I use Waze, but I downloaded Google Maps to see how it compares.
Why should you calibrate Google Maps?
Google Maps location inaccuracies explained
Pocket-lint
Calibrating Google Maps is important for improving the accuracy of your location data, which is crucial for effective navigation and getting reliable directions.
- Improving location accuracy: Smartphones determine your location using GPS, Wi-Fi, and mobile networks. Obstructions like buildings, trees, or being underground can interfere with these signals, leading to inaccurate positioning. Calibrating Google Maps helps correct these inaccuracies.
- Enhanced navigation experience: When Google Maps isn’t calibrated, you might face issues like incorrect turn-by-turn directions or a misrepresentation of your actual location on the map. Calibration ensures that the app provides accurate and useful navigation guidance.
Your phone does not magically just know where you are in the world. It needs to connect to a GPS signal orr your Wi-Fi or mobile network. So, most of the time, one of the two can be responsible for an inaccurate location. Causes can vary. You can be obstructed by some structures, the internet might be having a bad day, or your phone’s antenna can experience interference. It’s quite common to lose GPS signal underground, or – maybe intuitively – downtown, among all the skyscrapers.
Of course, you can also lose it when traveling through dense forests or any other place where the skies are heavily obstructed.
Wi-Fi and mobile data is another story, and here everything depends on the nearest access point. Typically, mobile data coverage should be rather fine almost everywhere, but if you go a bit too far off the beaten track, you might start losing network connection and thus your location will suffer. Unfortunately, sometimes Google Maps decides to give you an inaccurate location seemingly for no reason at all. If that happens – do not panic, as there are some quick and easy fixes to try.
Trending Products