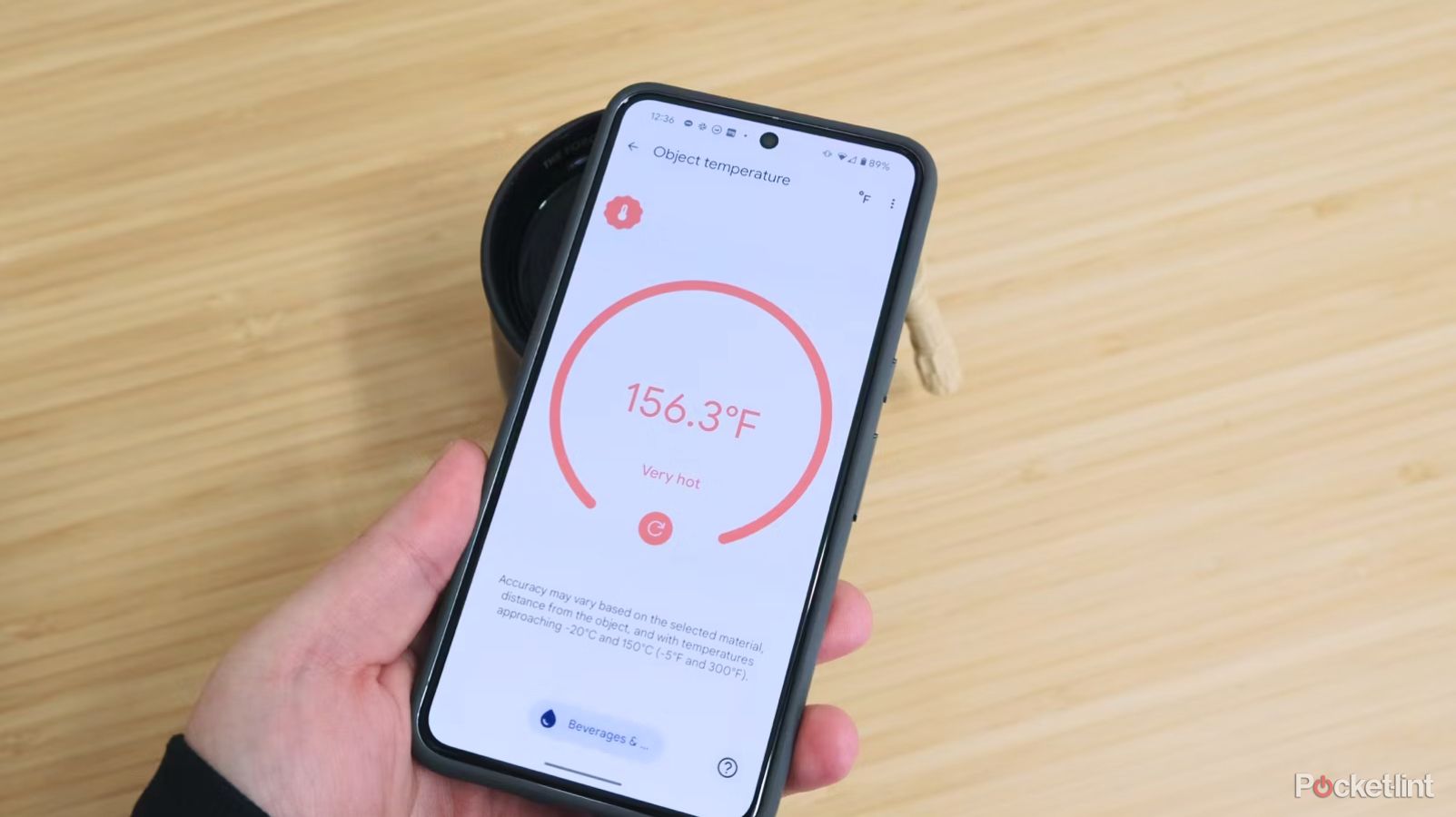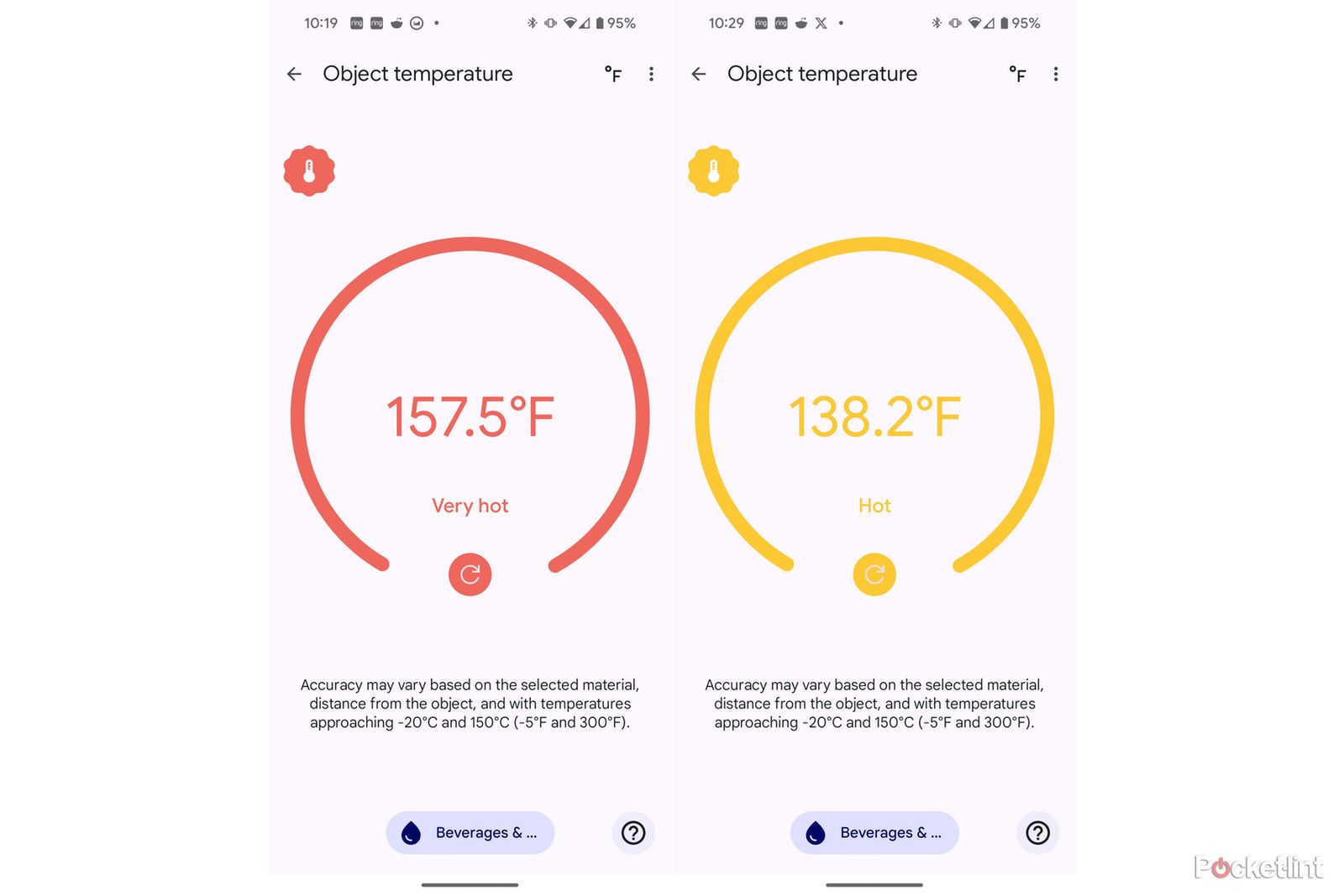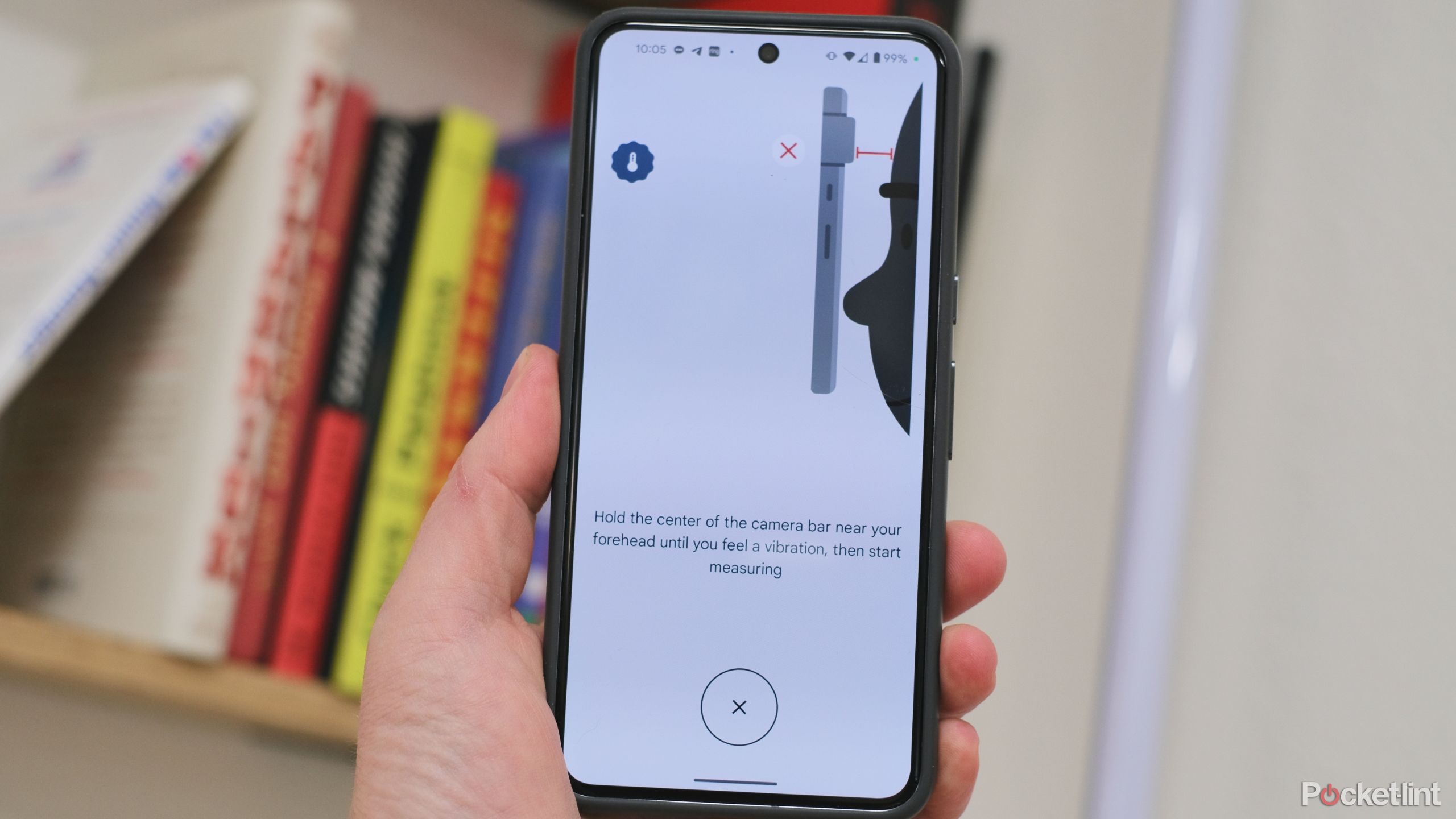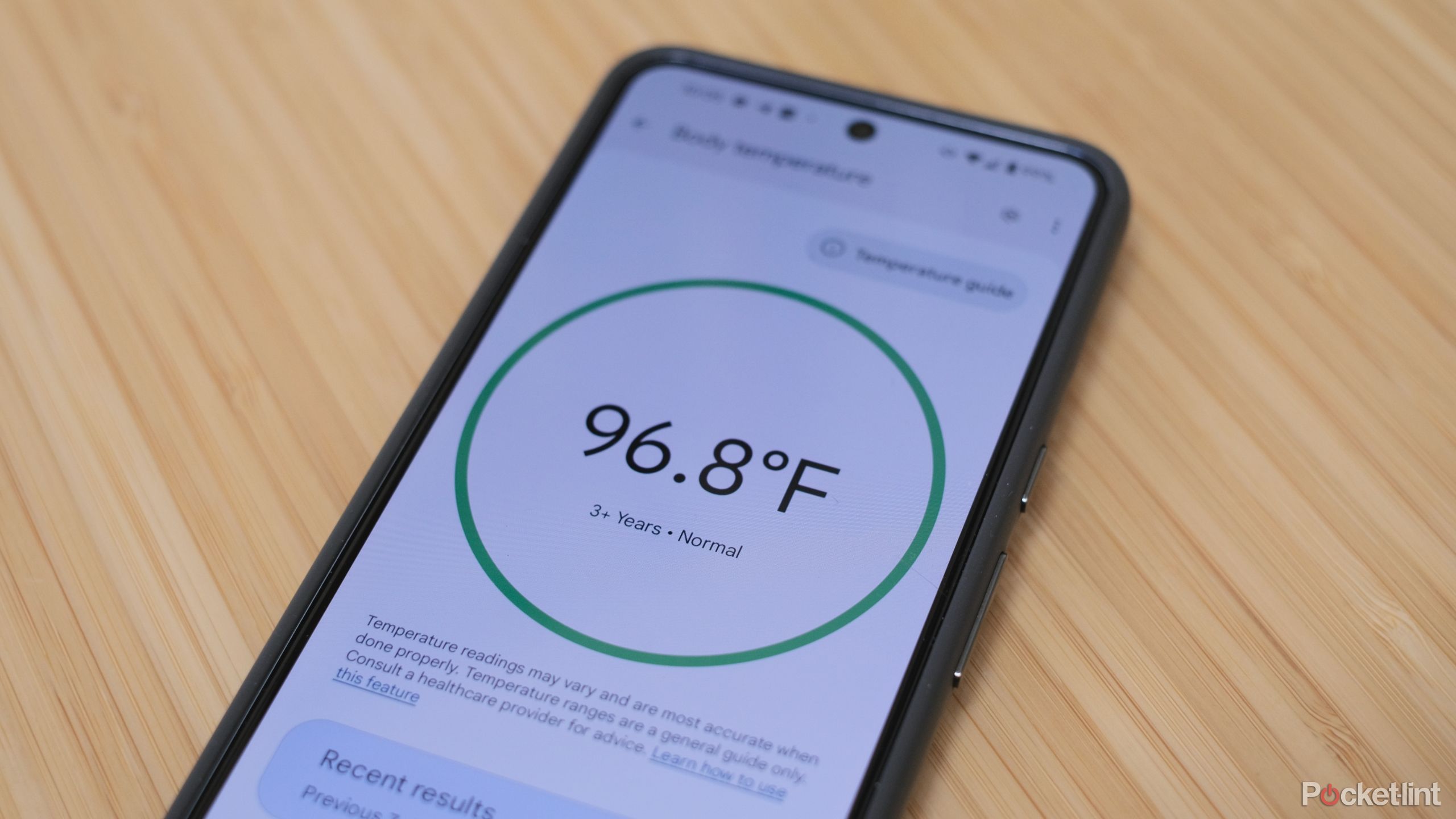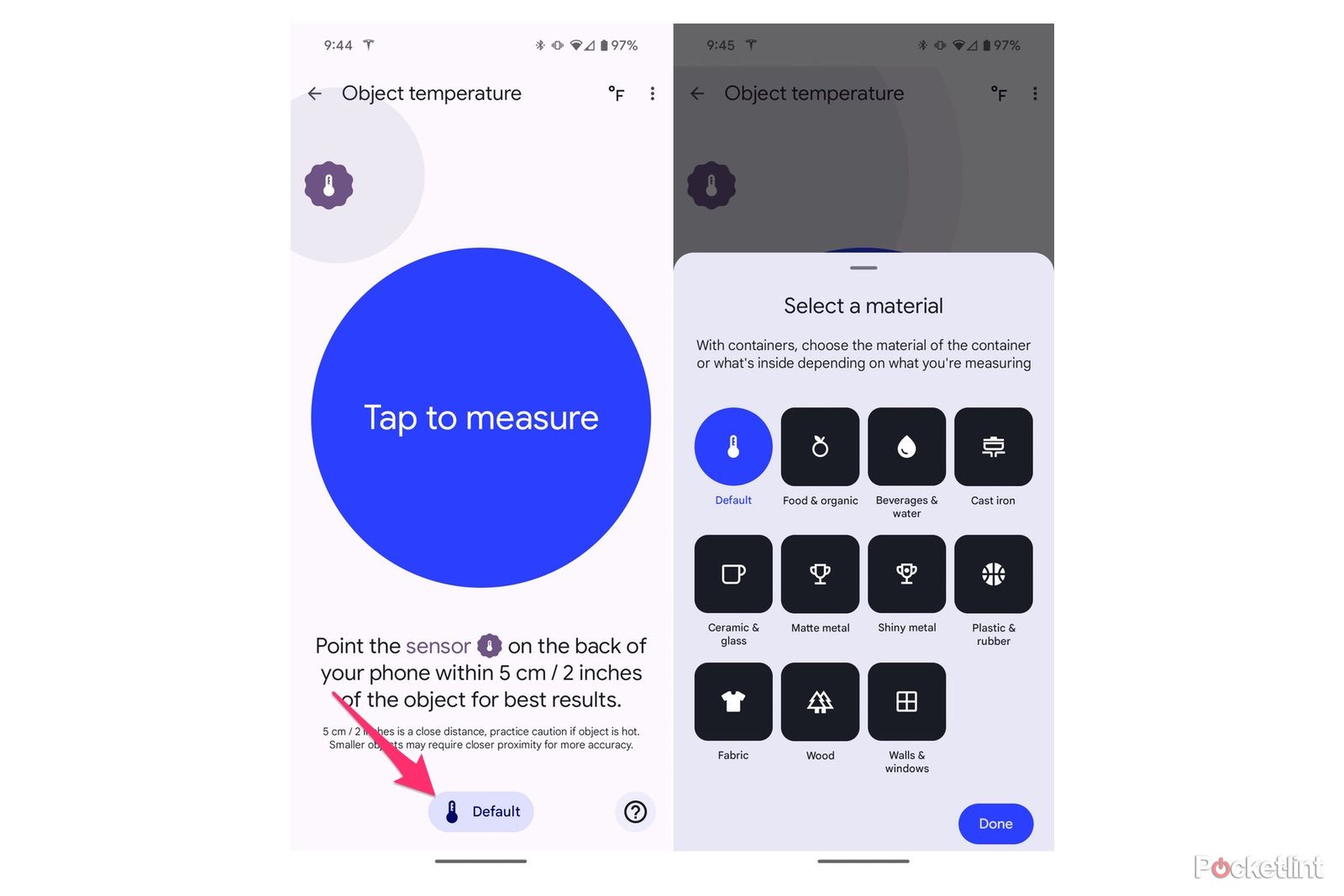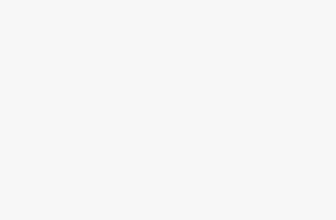Key Takeaways
- Google’s Pixel 8 Pro features a temperature sensor, allowing users to measure the temperature of objects and people.
- To use the temperature sensor, you need to install the Thermometer app from the Play Store and select either Object temperature or Body temperature.
- The accuracy of temperature readings can be affected by selecting the wrong material category for objects and body temperature readings may vary compared to traditional thermometers, but the feature can still be useful for a rough check.
Google’s Pixel 8 Pro keeps getting better. In the last few weeks alone, Google released an update that enabled Circle to Search, an AI feature that makes searching for anything you see on your screen impressively simple, along with enabling the ability to use the phone’s built-in temp sensor to take a body temperature reading. The temperature sensor is found on the camera bar, just below the flash. That small black circle? Yeah, it can read the temperature of random objects, and now people.
You can still use the sensor to see how hot or cold random objects are, such as a cup of coffee or your MacBook’s keyboard. Just how do you use it and how accurate is it? I’m glad you asked. Let’s take a closer look.
The latest Pixel 8 color is as fresh as Google’s newest Feature Drop
Body temperature check, Circle to Search, and Magic compose are just a few of the new features in the latest update.
How to use the Pixel 8 Pro’s temperature sensor
Before using the sensor, you’ll need to scroll through your Pixel 8 Pro’s app drawer and see if the Thermometer app is installed.
When I first set up my 8 Pro, the app was nowhere to be found, and searching the Play Store returned random thermometer apps and not Google’s. The trick to getting the Thermometer app on my Pixel 8 Pro? I installed all the pending app updates in the Play Store, which included the Thermometer app.
Once installed, open the Thermometer app, then select either Object temperature or Body temperature from the list of options. Below are instructions for taking either reading and my anecdotal experience with their accuracy.
How to take an object temperature reading
If you select Object temperature, the next screen will show you a giant button labeled Tap to measure. You’ll also see a pulsing animation coming out of a small dot with a thermometer inside it, just above the measure button and off to the left side of the screen. Google’s drawing attention to that small dot because it lines up with where the sensor is on the back of the phone, making it a quick and easy reminder of its location.
Just below the measurement button, you’ll find the basic instructions for taking a measurement. The gist of it is to make sure you hold the back of your phone, and more specifically the sensor, roughly two inches above the object you’re taking a reading of.
You can toggle between Fahrenheit and Celsius readings by tapping on the F or C in the top-right corner of the screen. After you select Tap to measure, you’ll instantly see a temperature reading. A button to take another reading is just below whatever number is shown. Only, instead of instantly taking another reading, it resets the Tap to Measure button so that you have to press it again.
When I took a reading of some hot water I’d made for my tea, I was pleasantly surprised to see the app warn me the 157.5-degree reading was “Very hot” and show the results in red. I waited a few minutes and took another reading — 138.2 degrees — which was labeled with yellow results as “Hot.”
How to take a body temperature reading
The process for taking a body temperature reading is as straightforward as capturing an object’s temperature. Here’s what you need to do:
- The process starts the same by opening the Thermometer app, then selecting the Body temperature option.
- Instead of the Tap to measure being active, you’ll first need to open a new drop-down menu in the top-right corner and select the age of the person you’re going to take a reading on. The current options are 0-3 months, 3-36 months and 3+ years. Select the right option.
- Next, you’ll see an animation that shows you how to take a reading by placing the camera bar and corresponding temperature sensor in the middle of your forehead.
- When it’s ready, your Pixel will say “Scan to temple” and start beeping, letting you know you should move the phone across your forehead to your temple.
- It will beep again and say “Complete” when a reading has been captured.
After a reading is taken, you can choose to save it to the Thermometer app, which will keep your last seven days of readings, or sync it to your Fitbit account. You can even take a temperature reading directly from the Fitbit app following the instructions on this Google support page.
Here’s why your readings might be inaccurate
At the bottom of the Thermometer app, there’s a button that’s labeled Default by, well, default. When you select that button, it opens a popup showing you 11 different material categories to pick from. You’re supposed to choose the material of the object you’re taking a reading from beforehand. However, I’ve personally forgotten to change the material on multiple occasions, and after I realize I’m getting a wildly inconsistent measurement and change it, the last recording automatically changes when I go back to the main screen of the app.
Pocket-lint
For example, on one occasion I was at a high school football game, and as soon as the sun went down, the temperature dropped pretty fast. I was randomly taking readings of the air temperature with the 8 Pro and decided to take a quick reading of the metal bench we were sitting on. A bench, mind you, that was very cold to the touch. But when I took the reading, the bench temperature was a few degrees higher than the air temperature readings.
The problem? I left the material type set to default, but once I switched it to shiny metal, the temperature reading went from 57 degrees Fahrenheit to 24 degrees. Just to be sure the converted reading was accurate, I went through the process again, and the bench I was sitting on was indeed 24 degrees.
What about the accuracy of body temperature readings?
My personal experience when taking body temperature readings has been mixed. I’ve taken a few measurements of my own temperature that have been close to the same reading as the in-ear thermometer that we’ve relied on for years. However, when taking temperature readings of my kids, the experience has been mixed. At one point, the Pixel 8 Pro read my son’s temperature as 99.7 degrees Fahrenheit, while our in-ear thermometer read 98.4 degrees Fahrenheit; a normal reading. Another test had the Pixel 8 Pro and our in-ear thermometer within 0.3 degrees Fahrenheit of each other.
While I won’t rely on the Pixel 8 Pro as our sole thermometer, especially if someone is ill, I can see myself using it as a rough way to check if one of my kids is running a fever, followed up by our tried-and-true thermometer. At the very least, waving your phone across someone’s forehead to read their body temperature sure does feel like I’m living in the future, and I’m here for it.
Trending Products