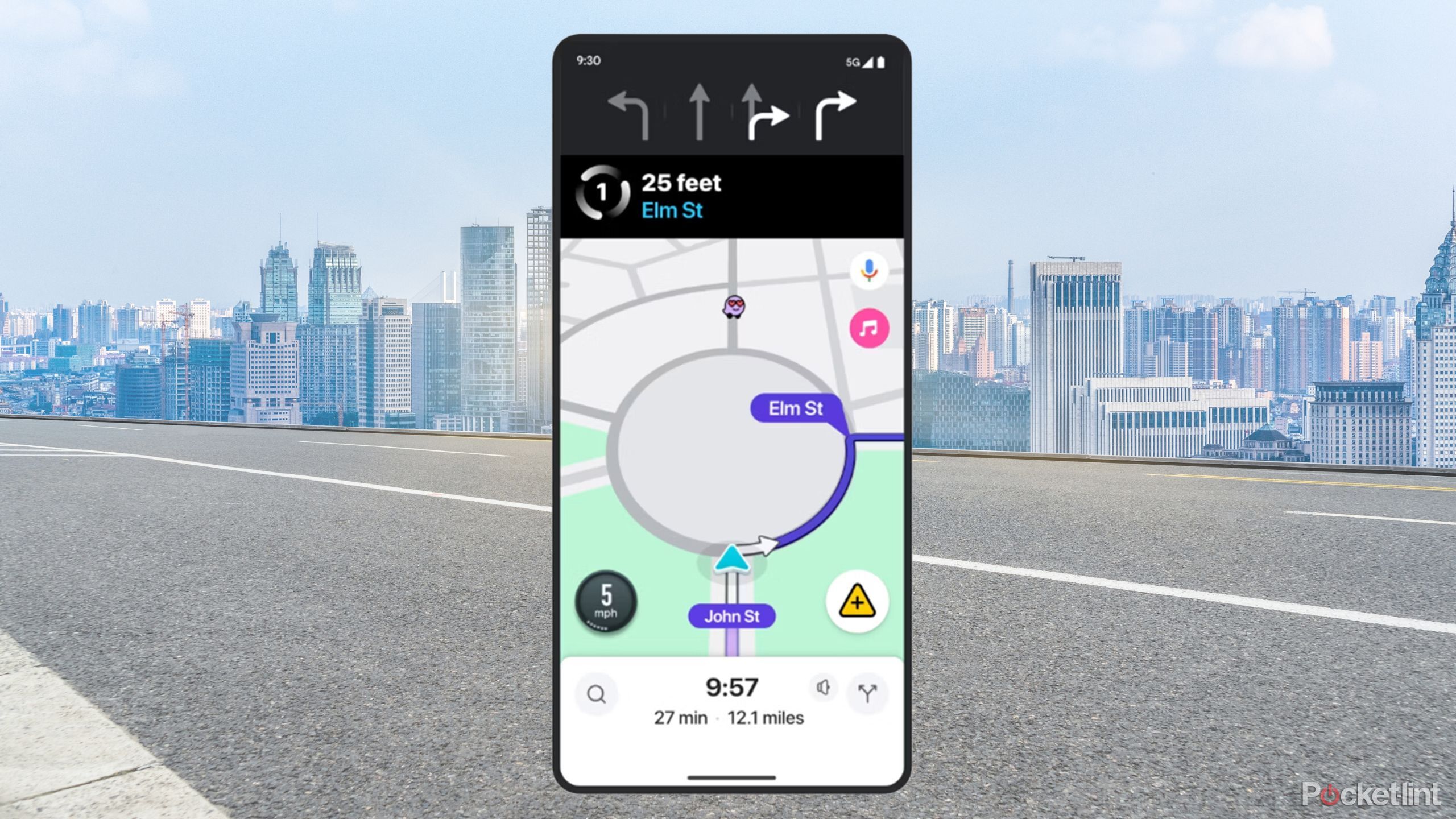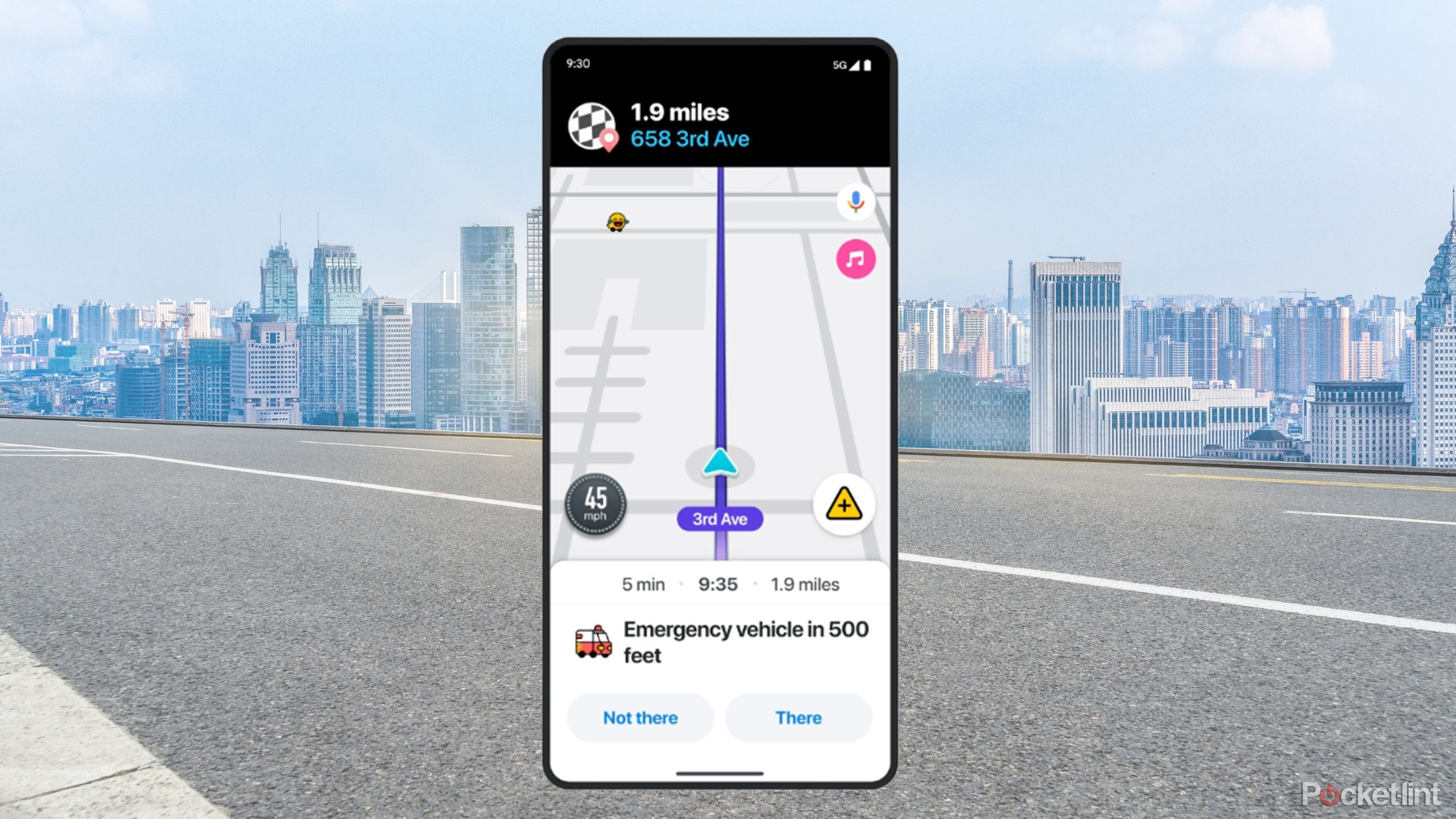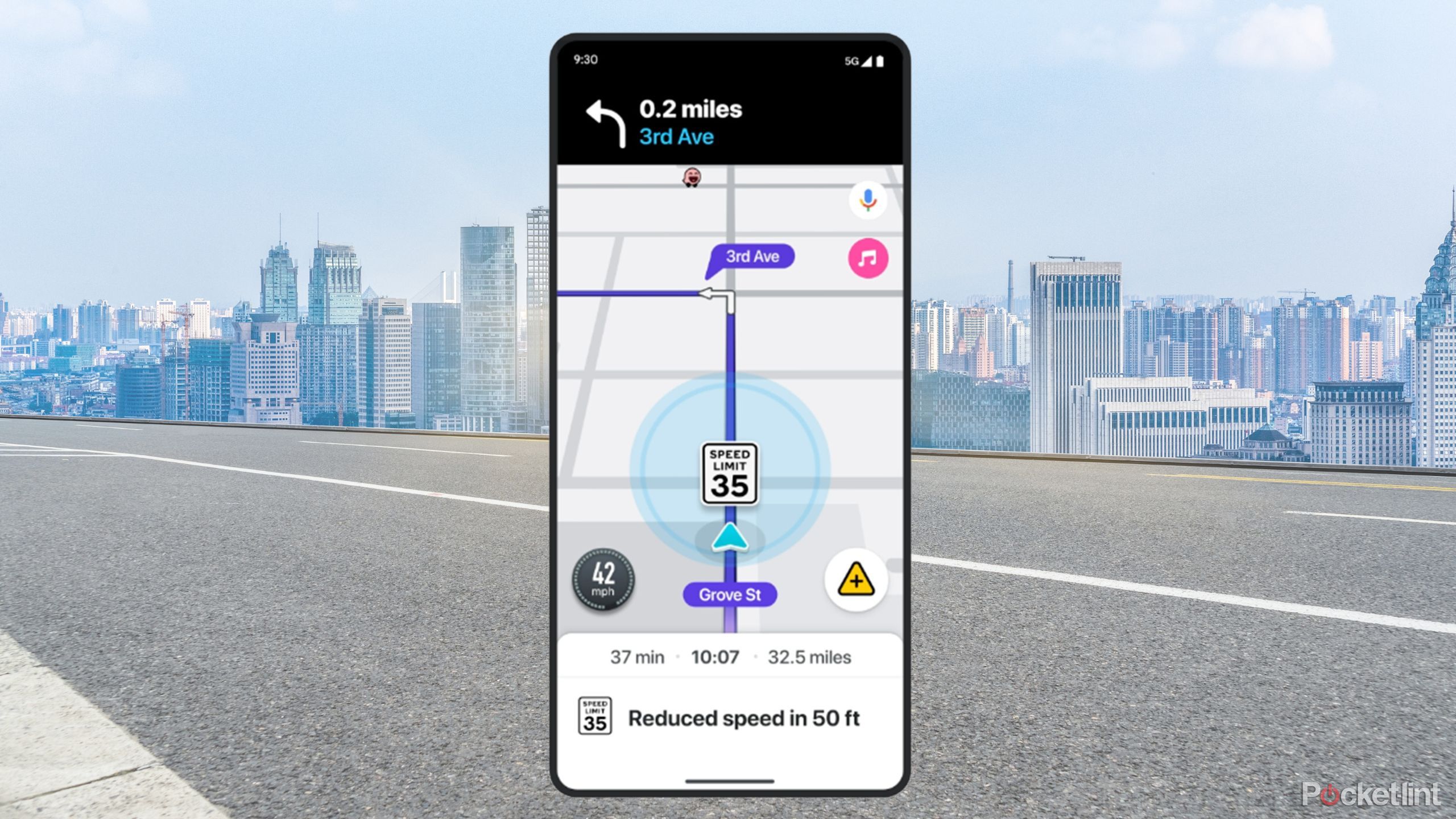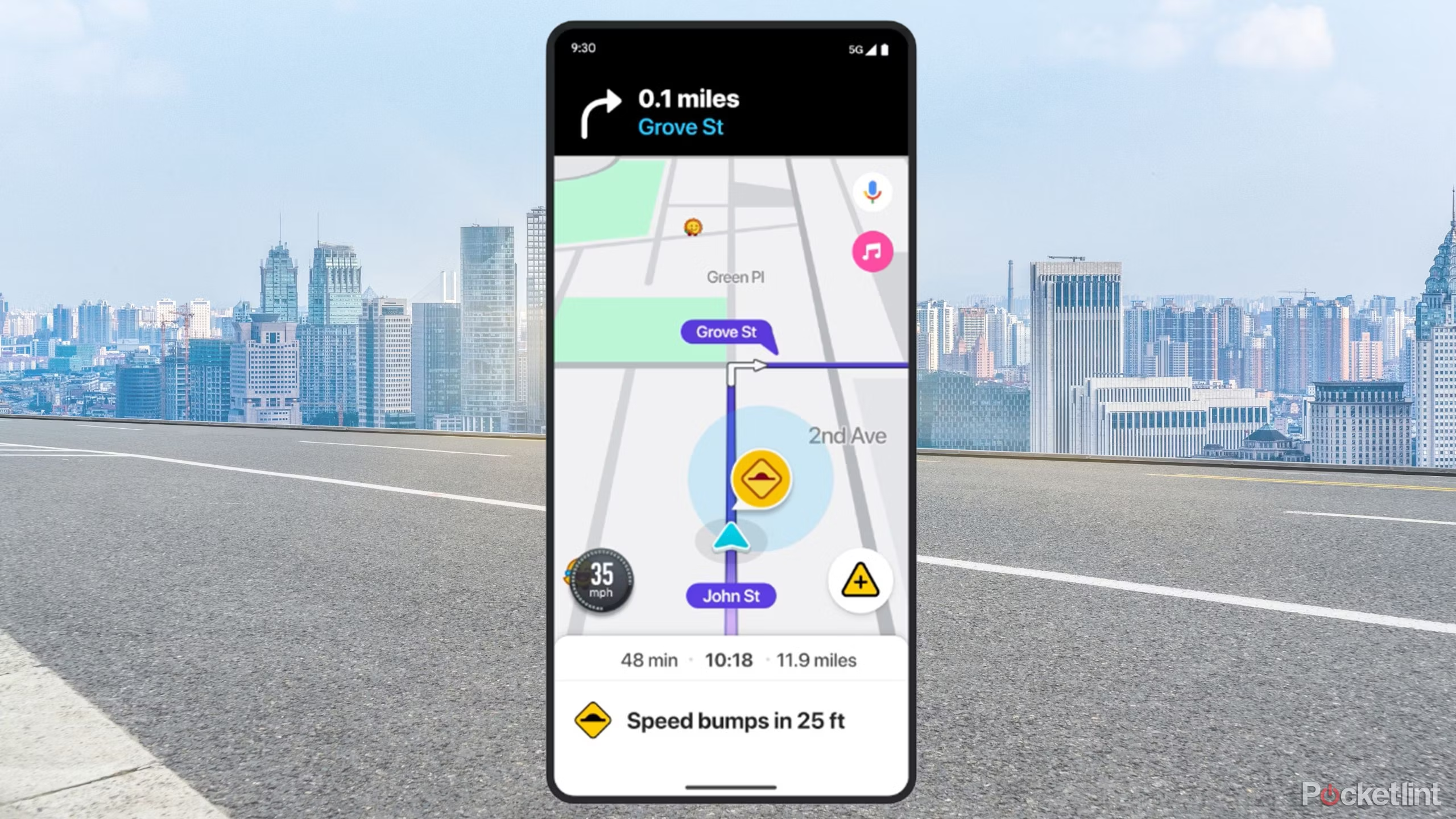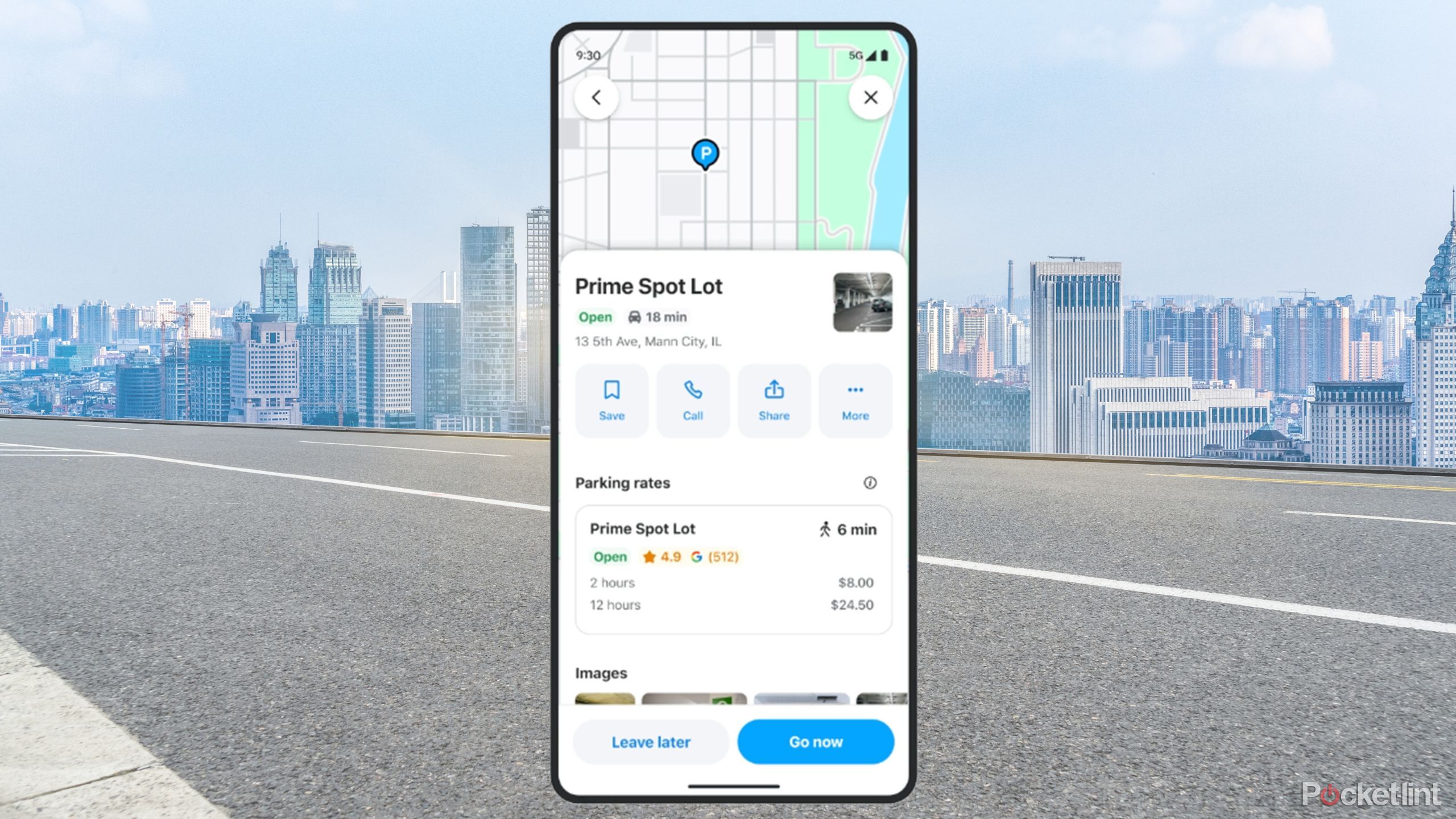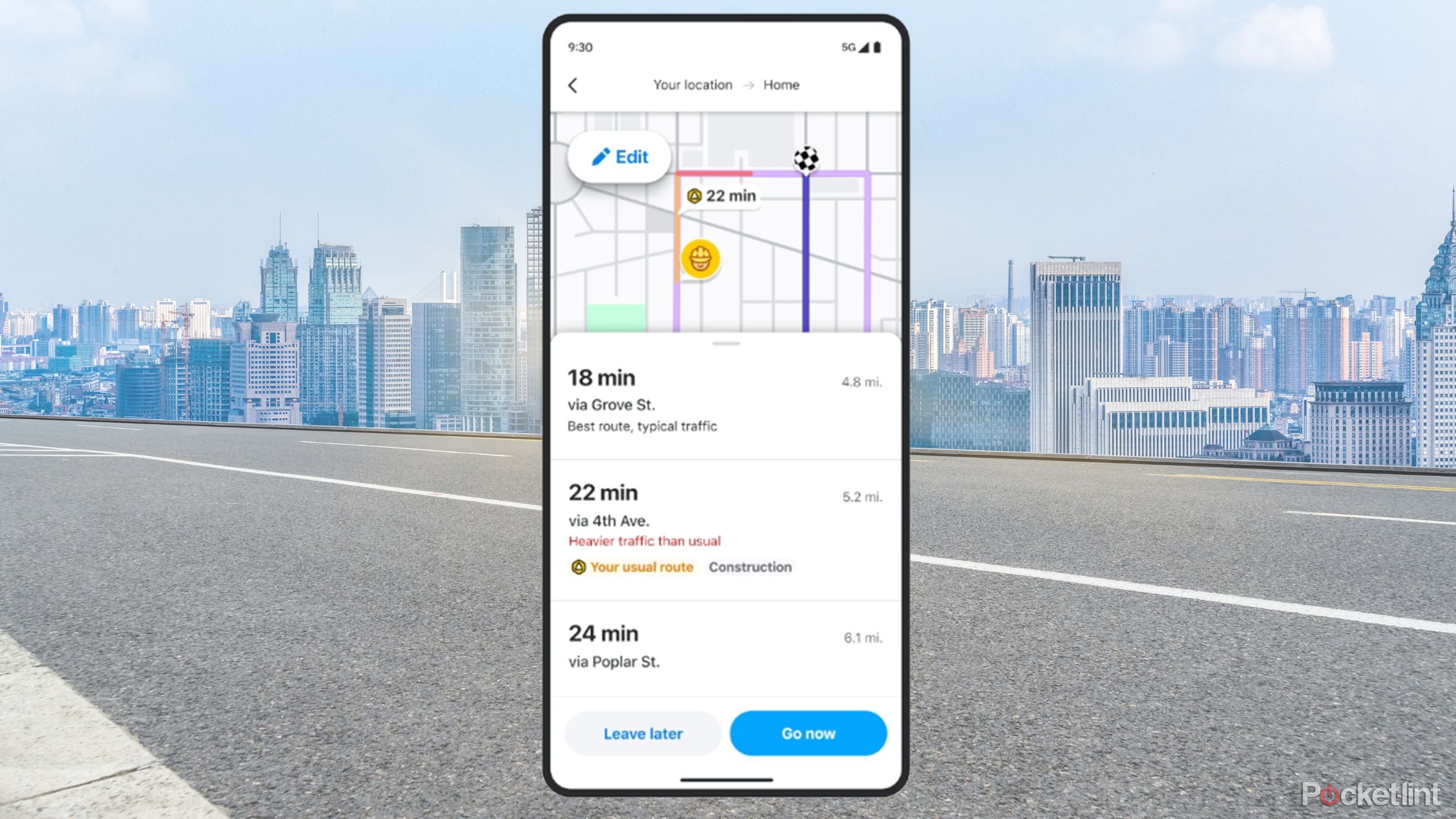Key Takeaways
- Waze is adding six new features like roundabout navigation and speed limit alerts.
- Some new features are already available in certain countries like USA and Canada.
- You can easily use these features to navigate roundabouts, be aware of first responders, and know when the speed limit changes.
Waze is a popular driving navigation app that’s owned by Google. It’s a community-based app that uses information from other Waze users to provide you with real-time traffic data, hazard warnings, accident information, speed trap locations, and more. The app uses all of this information when calculating your route so that you can avoid congestion or get a more accurate ETA if there’s been an accident en route. You can use the app on your phone, and it’s even built into some cars.
Waze now directs you to the best EV charging station for your specific car
Just enter your EV details into the Waze app and it’ll suggest the best stations on your route to visit.
Waze has announced that it’s adding six brand-new features to the app that will make it even more useful for getting you safely from A to B. Some of these features make use of the powerful social aspect of the Waze app that allows other drivers to report issues such as emergency vehicles or sharp turns on your route. Here’s what you need to know about the new Waze features and how to use them.
1 How to use roundabout navigation in Waze
No more guessing the right lane
The roundabout navigation in Waze is designed to help you make the right choice of lanes as well as tell you when to get on and off the roundabout. It makes navigating unfamiliar roundabouts that much easier, so you don’t end up doing laps like the Griswolds in National Lampoon’s European Vacation. Here’s how it works.
- Approach a roundabout while navigating with the Waze app.
- At the top of the screen, you’ll see a visual indication of which lane or lanes you should use.
- Enter the indicated lane.
- Waze will then tell you when to exit the roundabout, so you can continue on your route.
2 How to be aware of first responders in Waze
Keeping first responders safe
First responders often need to stop in the road in the case of an accident. If this is the case, and you’re unaware of the stopped vehicle ahead, it can put you and the first responders at risk. Additonally, many states in the US have laws requiring you to move over for first responder vehicles pulled over. This new feature alerts you to any emergency vehicles on your route so that you can slow down or take a different route.
- If an emergency vehicle is detected on your route, you’ll get a notification of how far ahead the vehicle is.
- Slow down to a safe speed.
- If the vehicle is there, tap There on the Waze screen to confirm to other Waze users that the vehicle is still at that location.
- If the emergency vehicle has gone, tap Not There and the information will be updated for other Waze users.
3 How to know when the speed limit changes in Waze
No more missing the speed limit sign
Sometimes the same stretch of road can have different speed limits in different locations. It’s easy to miss a speed limit sign and put yourself at risk of getting a speed ticket. This new feature informs you when the speed limit ahead is decreasing, so that you can adjust your speed.
- As you approach a new speed limit that’s lower than the current one, you’ll see a speed limit sign appear on your route in the Waze app showing what the new speed limit will be.
- At the bottom of the screen, you’ll see information about the upcoming speed limit and how far ahead it is, giving you time to slow down before you reach the new speed limit.
- Once you enter the new speed limit, the information will disappear.
4 How to get warned about speed bumps and toll booths in Waze
Alerts about even more road hazard types
Waze already allows you to post alerts about hazards such as potholes or broken-down vehicles so that other Waze users can stay informed. This update includes the ability to get warnings about other types of hazards, including speed bumps, toll booths, and sharp curves.
- When you’re driving using Waze, you’ll see a symbol appear on the route map, with an icon indicating the type of hazard.
- At the bottom of the screen, you can see information about the type of hazard and how far ahead it is.
- Once you reach the hazard, the information will disappear.
5 How to find the best parking options in Waze
See prices right in the app
When you’re planning a trip, Waze can provide information about parking options close to your destination, and give you a list of options to choose from, including those that offer EV charging. You can then choose to navigate directly to the parking location.
- Search for a destination in Waze as usual.
- When you select the destination, you’ll see a Nearby Parking section at the bottom of the screen.
- The information includes how long it would take to walk from the parking location to your destination, whether the parking is currently open, a star rating for the parking location based on Google reviews, and some pricing information about how much it costs to park. You can also see if EV charging is available.
- Tap See More Parking to see information on other parking locations nearby.
- When you’ve chosen where you want to park, tap the location on the map and then tap Go Now.
- Waze will now give you directions to the parking location.
6 How to see information about your usual route in Waze
See your favorite way even if it’s not the best way
We all have our favorite routes when driving to familiar places. You might have a particular route that you always drive to and from work, for example. It might not be the quickest route, but it might be more scenic, or avoid speed bumps or other problems.
Sometimes, when you’re navigating, Waze will suggest different routes, and won’t include the one you like to use, because it’s not one of the optimal routes. With this new feature, Waze will also show information about your usual route, even if it isn’t the best option right now.
- Enter a location to navigate to as usual.
- On the map, you will see the best routes according to Waze, as well as your usual route.
- If you swipe up on the current route, you’ll see alternative routes, which will include the way you usually drive, marked Your usual route. You’ll see how long your usual route will take and can compare it to the other route options.
- You can opt to choose any of the routes, including your usual route.
FAQ
Q: When and where are the new Waze navigation features arriving?
All features are arriving soon, unless you’re on iOS
The emergency vehicle alerts are already available in the US, Canada, France, and Mexico on both Android and iOS, with more countries coming soon. The other new features won’t all drop at the same time, however. If you’re on iOS, you may have to wait a little longer than your Android friends do, which will only add to the Android vs iPhone debate.
Expanded hazard alerts, information about your favorite routes, and speed limit alerts are rolling out globally by the end of March for both Android and iOS. Roundabout information is also rolling out in March for Android users, but iOS users will have to wait until later in the year to get this feature.
Parking information is rolling out “in the coming weeks” in the US and Canada across both Android and iOS, but there’s currently no indication that this feature will expand beyond those countries.
Trending Products