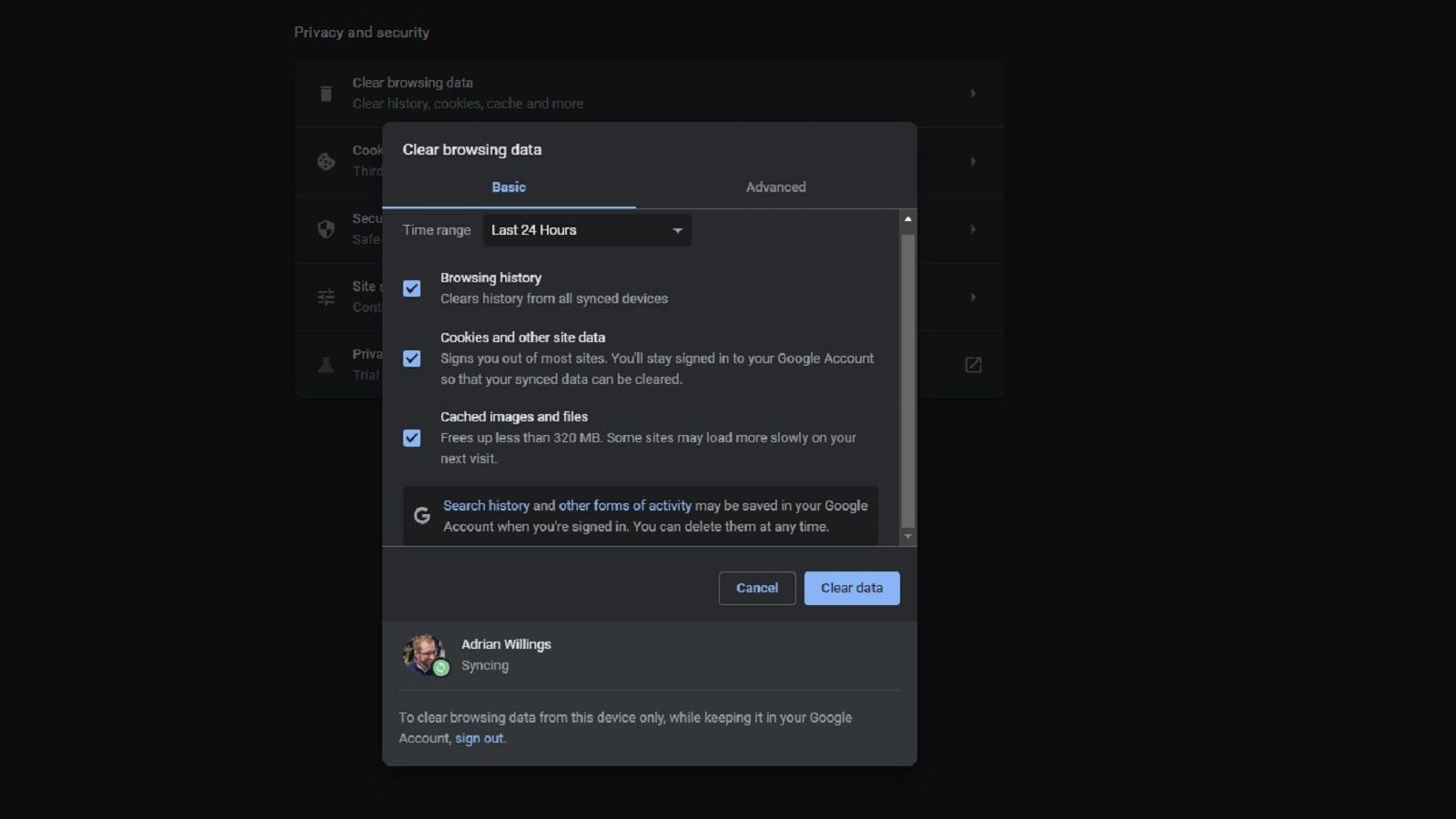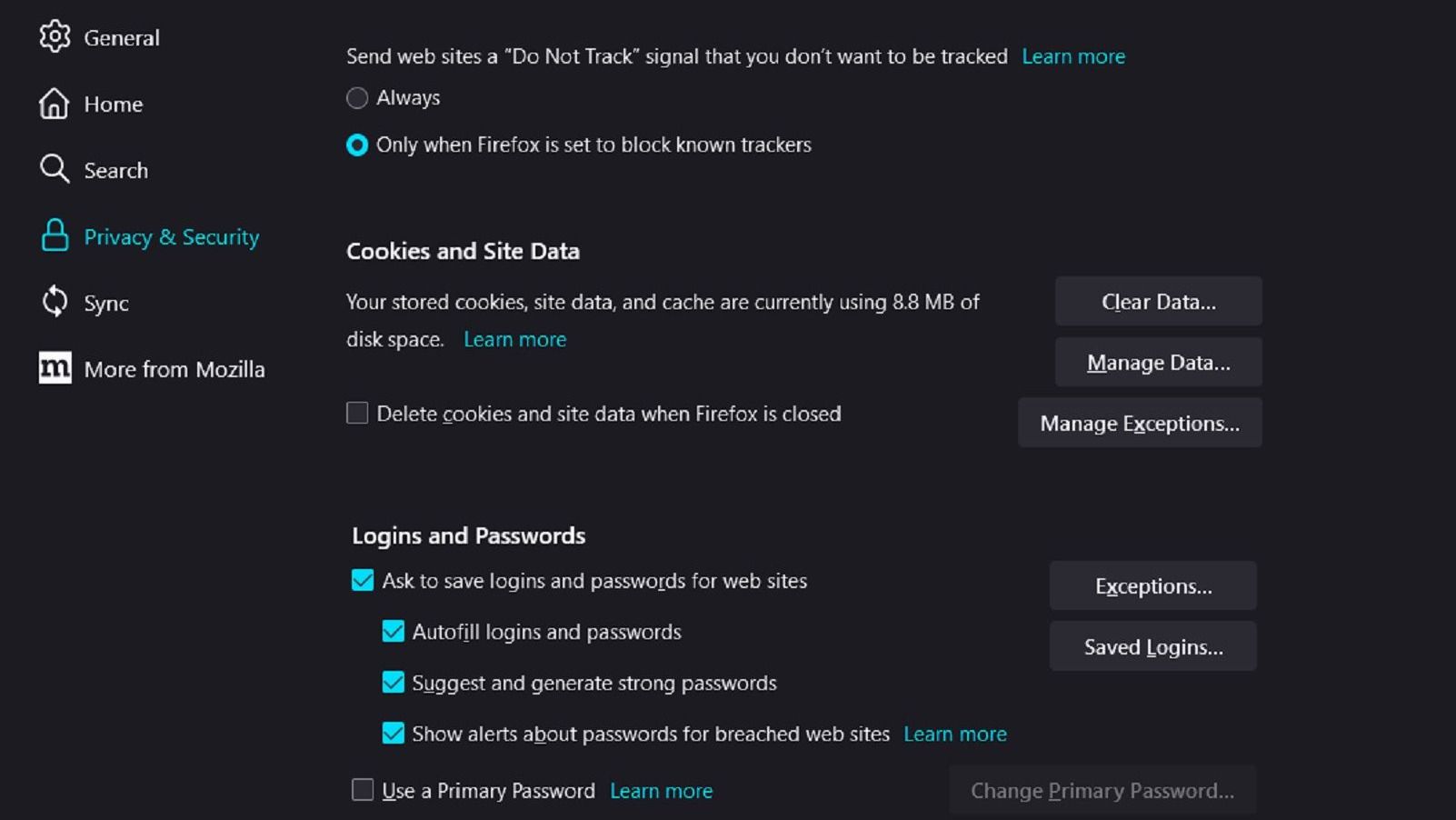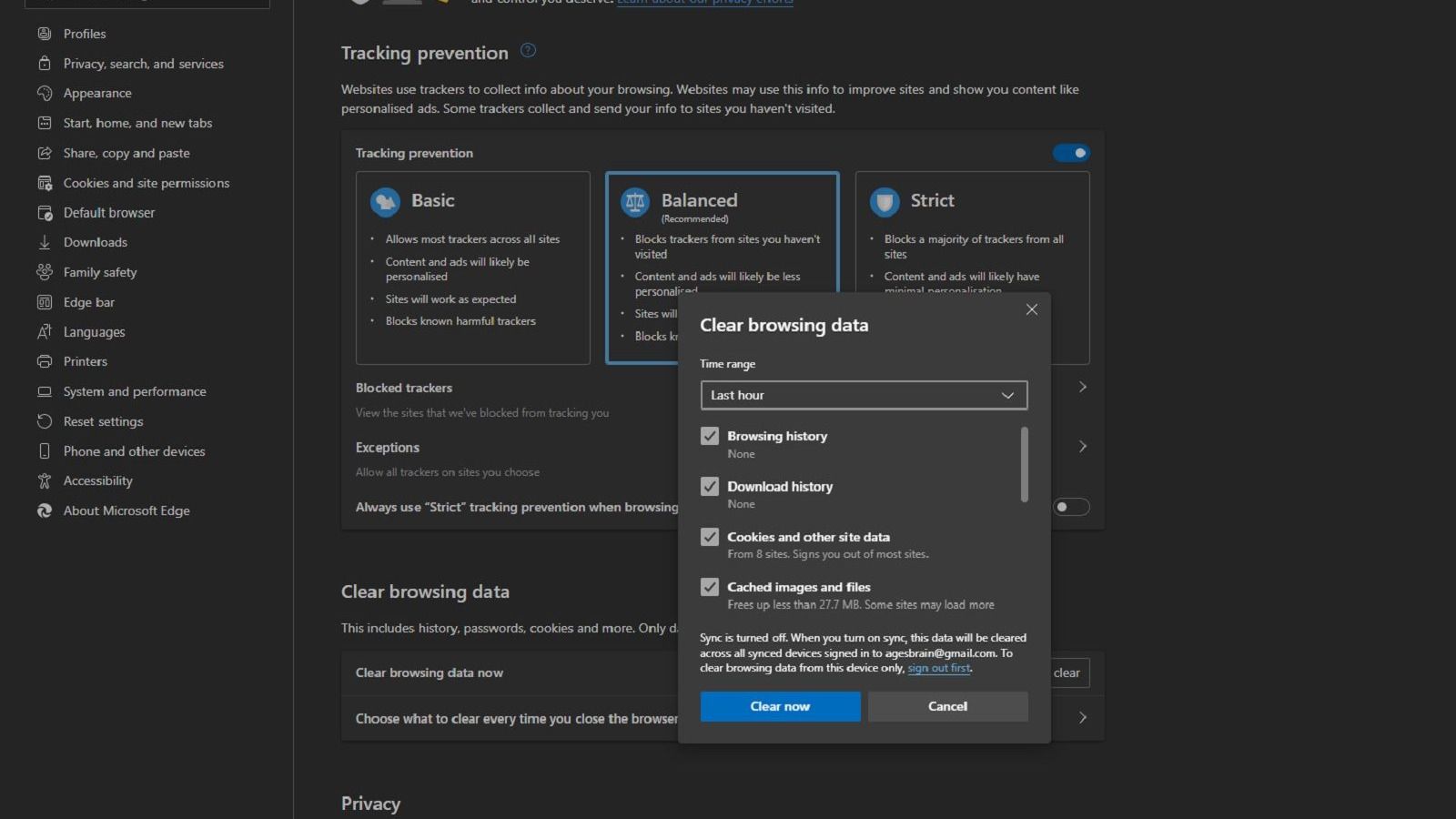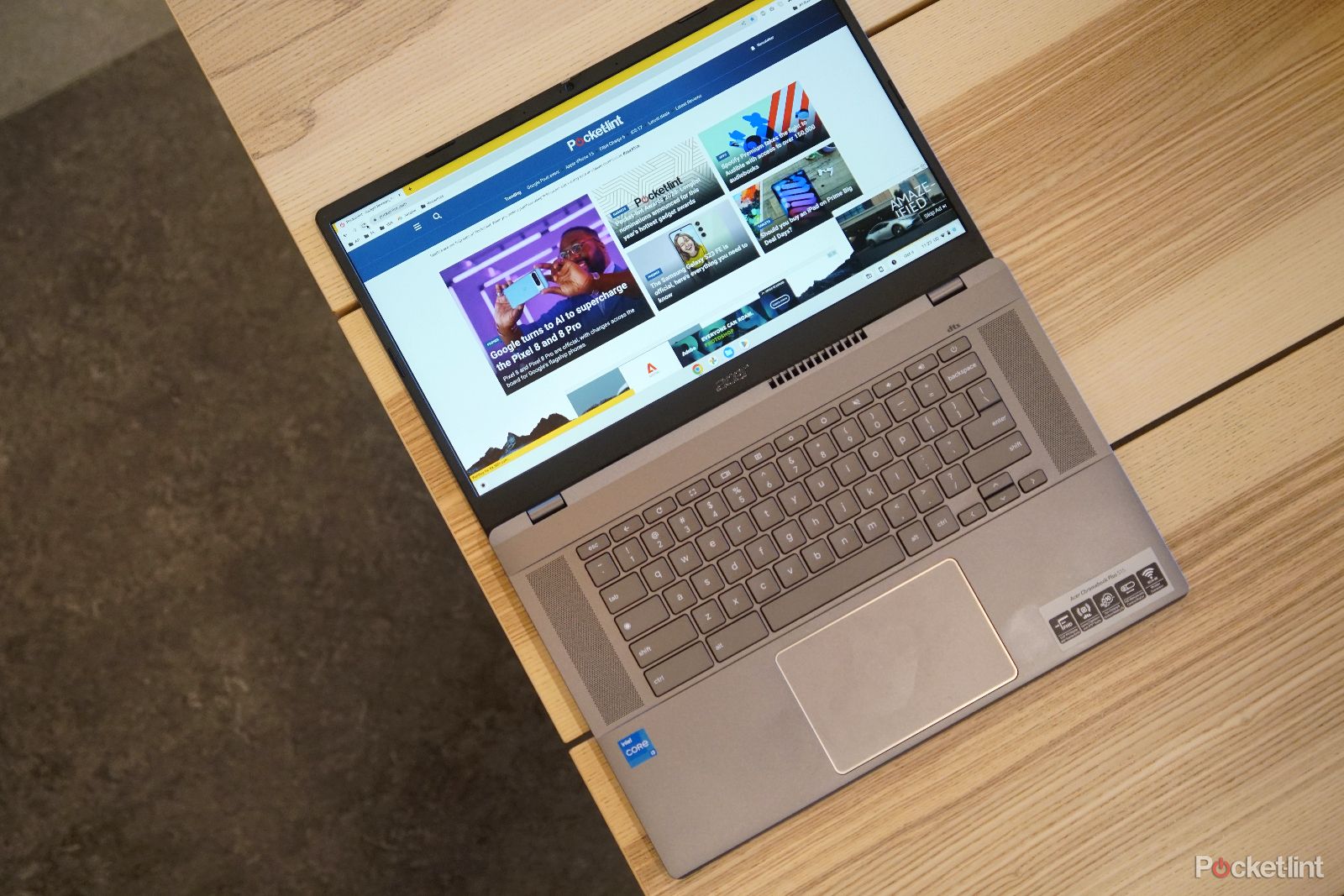Key Takeaways
- Clear your browser cache regularly to improve browsing speed and online experience.
- In Chrome, you can press CTRL+SHIFT+DEL to delete cache easily in seconds.
- We also go over how to clear your cache in Firefox and Edge.
A slow browser can be needlessly frustrating when you had no problems before. Pages taking a long time to load, videos failing to stream, and more can all make browsing the web a drag. This only gets worse if you are experiencing sluggishness on a work computer.
While there can be multiple reasons for a browser getting bogged down, an easy solution tends to be clearing your cache and cookies. If you have no idea what those terms mean or how to even start the process of clearing them, no worries. I have made sure to make it as simple and intuitive as possible for you to get your browser functioning like new again in no time.
I tried 7 Chrome browser alternatives. Can I leave Google behind?
If you see Chrome as a vampire draining data, or you’d like an AI assistant in your browser, there are alternative options. And I tried 7 of them.
Why should you clear your browser cache?
When you visit a website, your browser will automatically save certain information. If you visit a site regularly, this can be useful as caching can help the site load quickly and provide a better user experience. Images, videos, and certain parts of a site may be cached to assist with load speeds.
At the same time, cookies save your specific user data, which can be helpful if you’re using a site that allows you to log into an account. Cookies are also used to help show you relevant adverts and tailor your experience on the site you’re on and across the web.
If you clear your cache and delete your cookies, this information is deleted, which can have knock-on effects. Sites you’ve previously visited may now load more slowly, and you’ll also need to re-enter login information even on sites that previously remembered you.
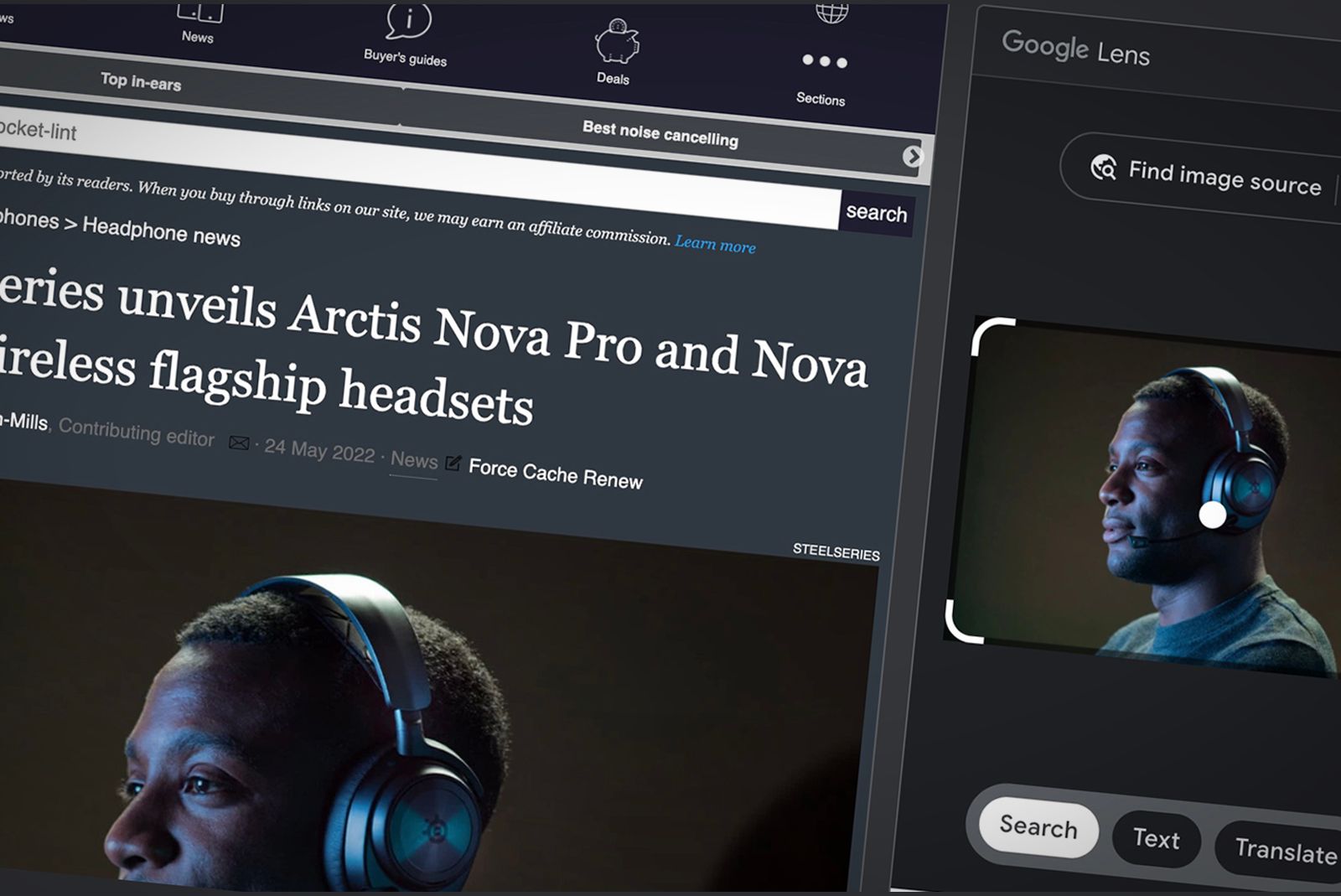
How to use Google Lens in Chrome browser to search any image
Google Lens can give you useful information about images — and it’s accessible through Chrome and via Google Search.
How to clear your cache in Chrome
Press CTRL+SHIFT+DEL or go to settings
If you’re using Chrome, it’s really easy to clear your browser cache in seconds. The quickest way to do that is by pressing CTRL+SHIFT+DEL at the same time. This will take you straight to the settings you need to delete your cache and cookies.
Otherwise, you can access the cache settings from the Chrome menu:
- Click the three dots menu icon on the top right of the screen.
- Look for the option marked “more tools.”
- Open that and click “clear browsing data.”
- Then, you have access to the tools you need to clear the cache.
From these settings, you can clear various things in a specific time range. It defaults to 24 hours, but you can also select to clear the last seven days, four weeks of browsing history, or all time. You can also choose just to clear your browsing history, just the cookies, just cached images and files, or all of the above.
If you need to clean more aggressively, then click on the advanced tab to delete other things like auto-fill form data, site settings, and more.
It’s worth noting that if you use your account to sync data across multiple browsers and machines, this process will delete those too. So, you’ll need to sign out of your account on Chrome first before you do this.
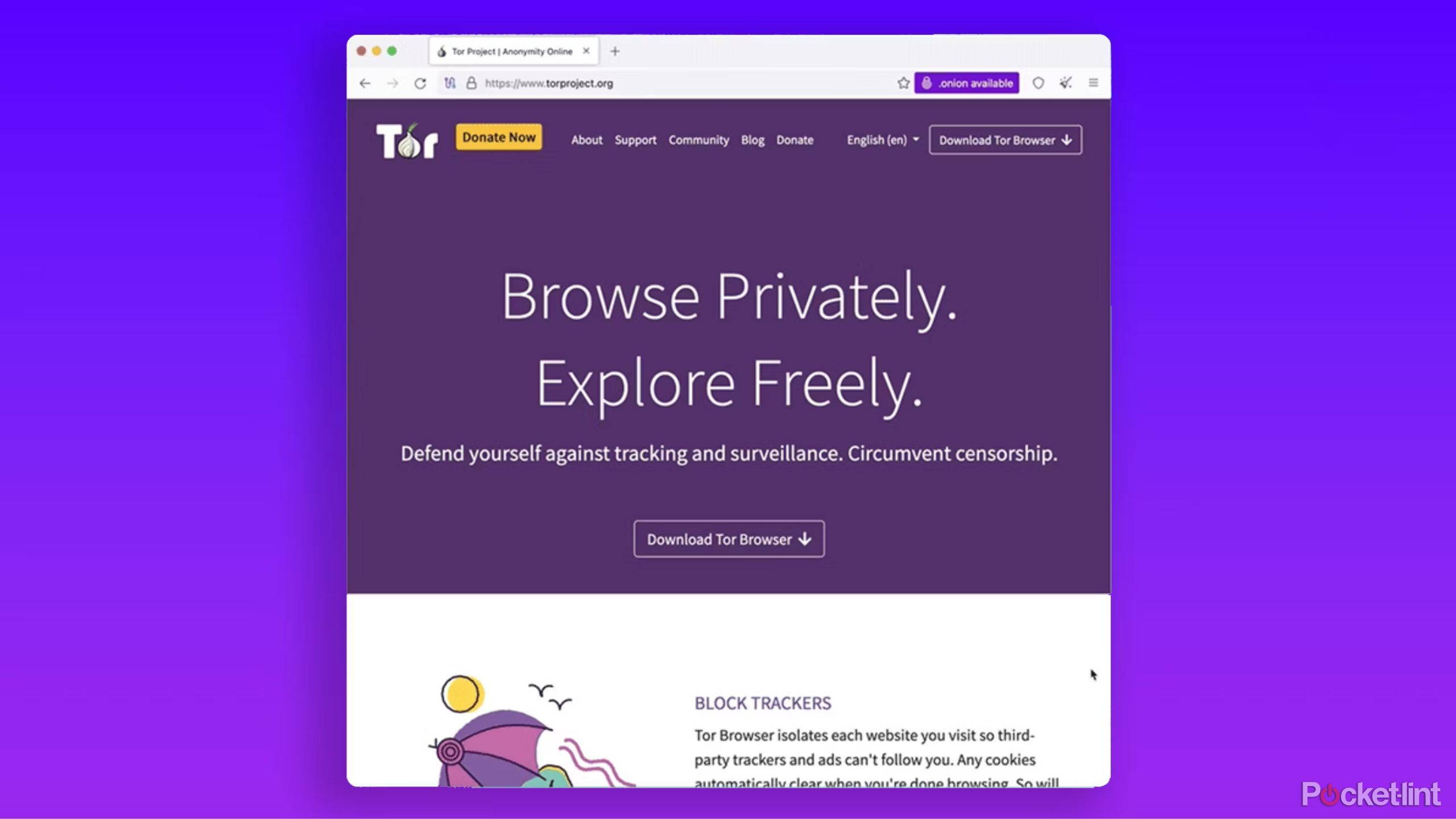
How to use Tor browser to surf the web anonymously
The Tor browser can be used for secure and anonymous internet surfing, even on the Dark Web. Here’s everything you need to know.
How to clear your cache in Firefox
Go to browser settings
Clearing your cache on Firefox is fairly similar to doing it with Chrome. The option to clear your cache is in the browser’s settings.
To access these settings:
- First, click the burger menu on the browser and click on settings.
- Look for “Privacy & Security” on the left-hand side menu.
- Then look for the section marked “cookies and site data.”
- Click on “clear data,” then select what you want to clear.
- Click “Clear.”
You can also set Firefox to automatically delete your cache every time you close it. The settings for this are under “privacy & security” and then under “history”. Select that, and you won’t have any history saved.
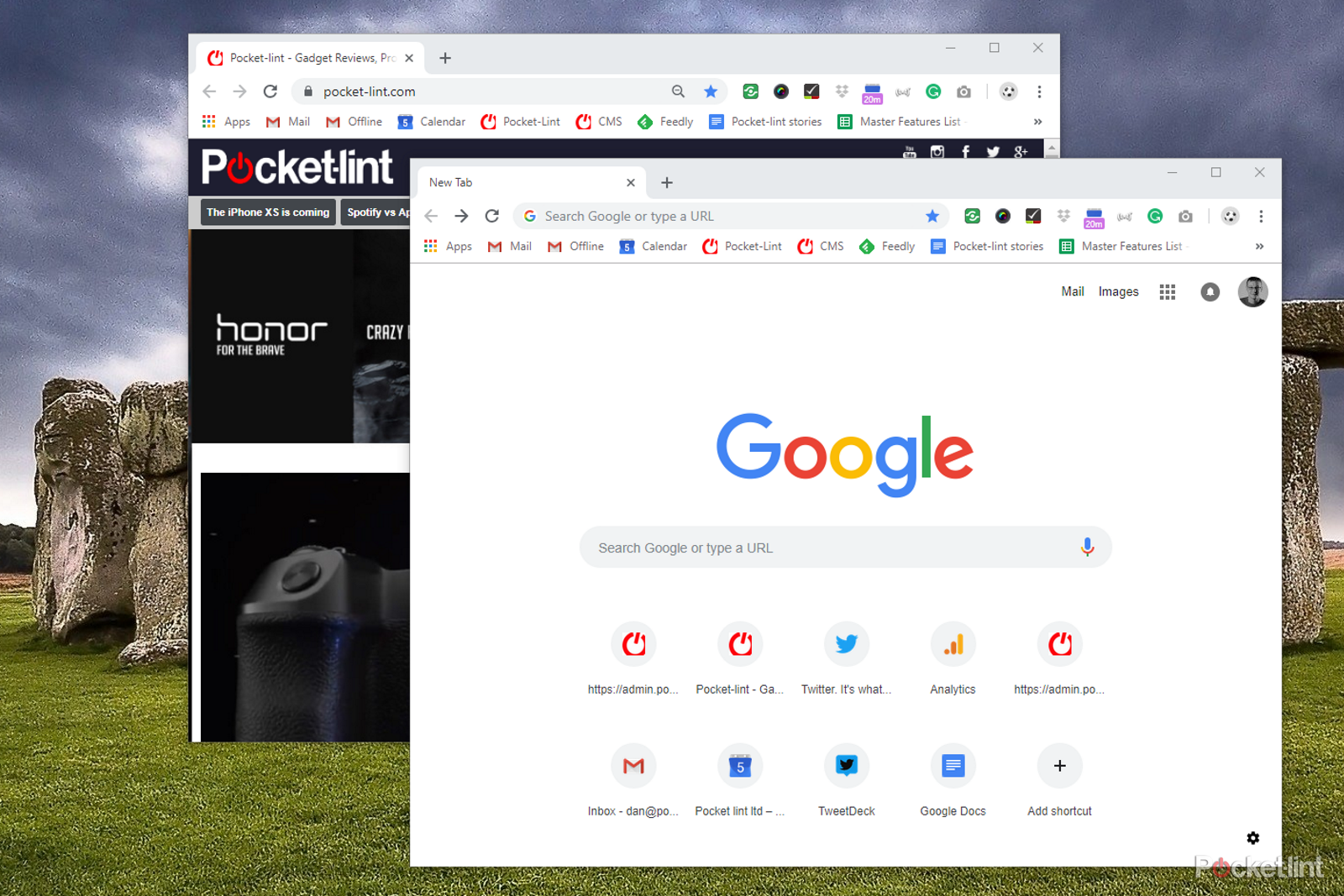
Google Chrome tips and tricks: Master your desktop browser
Google Chrome is one of the most popular browsers in the world, and yet, because we use it so often, we often forget what it can do.
How to clear your cache in Microsoft Edge
Go to your history
Clearing your cache in Edge is a bit different, as it is buried a bit behind other settings. To find it:
- Click the three dots menu button on the top right.
- Click on “history.”
- Then click the three dots menu in the new history window.
- Then click “clear browsing data.”
- You then have the option to clear various things.
As with Chrome, this browser gives you the ability to choose different time frames, including the last hour, last 24 hours, last seven days, last four weeks, and all time.
You can then select to clear your cache, cookies, browsing history, passwords, and more. Select what you want to delete and then click “clear now.”
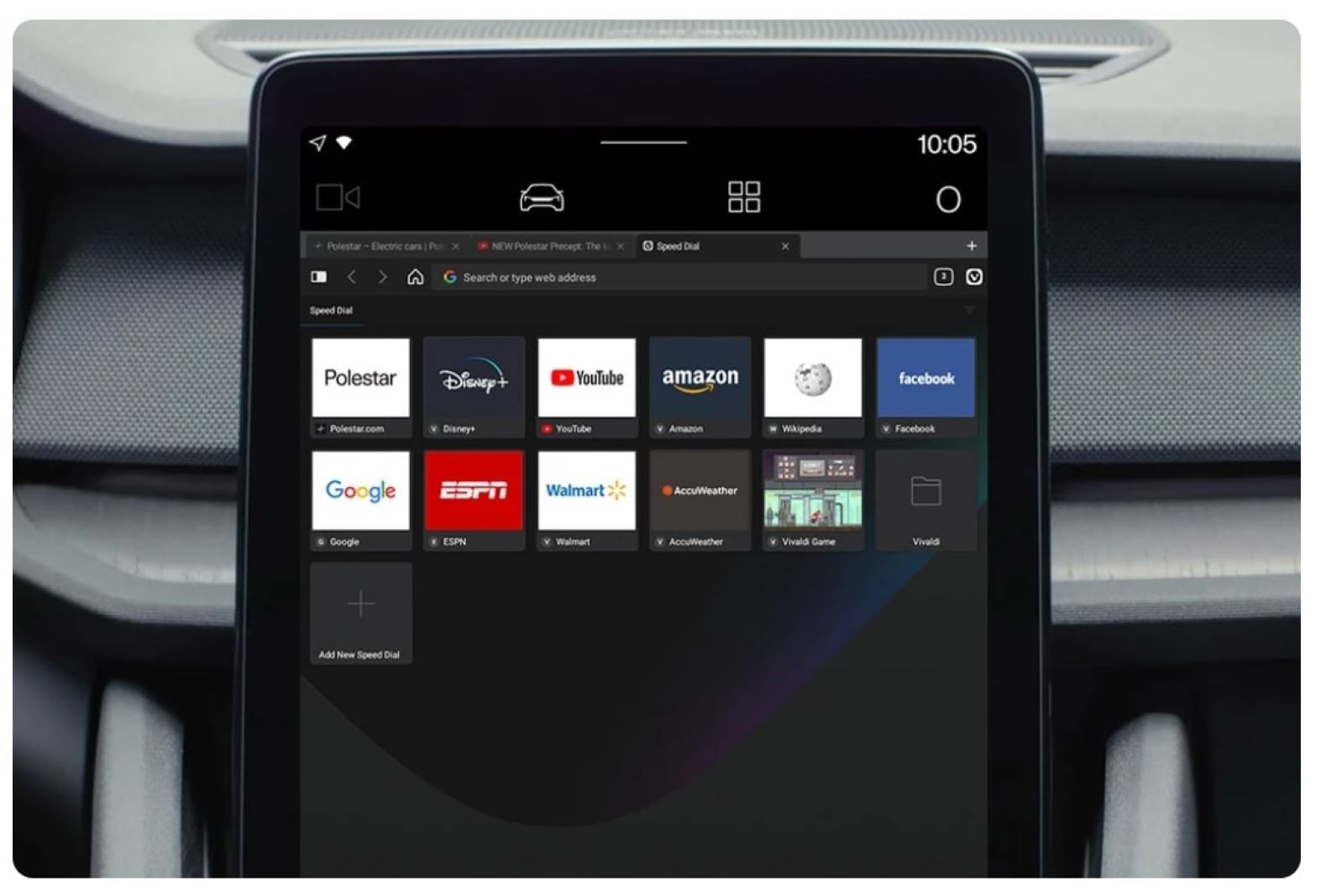
What is the Vivaldi browser, and should you try it?
Here is everything you need to know about Vivaldi, a customizable and feature-rich web browser.
FAQ
Q: Is there an alternative to clearing cache?
As an alternative to clearing your cache, if you’re having problems with a particular page you’re browsing, then there’s a much easier thing to try first.
This is essentially forcing a hard refresh of the page you’re looking at. You already know that you can reload the page you’re on by clicking the reload button on the browser bar. This likely won’t solve your problem, though. So, what you need is a hard refresh. This completely refreshes the page you’re on, including clearing the cache for that particular page.
This is not sitewide, so it will only help with one page and not an entire site if there’s a bigger problem, but in most cases, it works perfectly. There are various ways to do this:
- On Windows: If you’re using a Windows machine, press CTRL and click the reload button or press CTRL+F5 at the same time. If that doesn’t work, press CTRL+SHIFT+R.
- On Mac: When using Safari on a Mac, click SHIFT and the reload button or for other browsers, press CMD+SHIFT+R.
Q: Does clearing my cache and cookies affect my saved passwords and bookmarks?
Clearing cache doesn’t affect saved passwords or bookmarks. However, if you choose to delete cookies and saved website data, you may need to re-enter passwords that were previously stored.
Q: How often should I clear my cache and cookies?
There’s no one-size-fits-all answer; it depends on your browsing habits. Some users clear their cache and cookies weekly, while others do it monthly or only when experiencing issues.
Trending Products

Cooler Master MasterBox Q300L Micro-ATX Tower with Magnetic Design Dust Filter, Transparent Acrylic Side Panel…

ASUS TUF Gaming GT301 ZAKU II Edition ATX mid-Tower Compact case with Tempered Glass Side Panel, Honeycomb Front Panel…

ASUS TUF Gaming GT501 Mid-Tower Computer Case for up to EATX Motherboards with USB 3.0 Front Panel Cases GT501/GRY/WITH…

be quiet! Pure Base 500DX Black, Mid Tower ATX case, ARGB, 3 pre-installed Pure Wings 2, BGW37, tempered glass window

ASUS ROG Strix Helios GX601 White Edition RGB Mid-Tower Computer Case for ATX/EATX Motherboards with tempered glass…