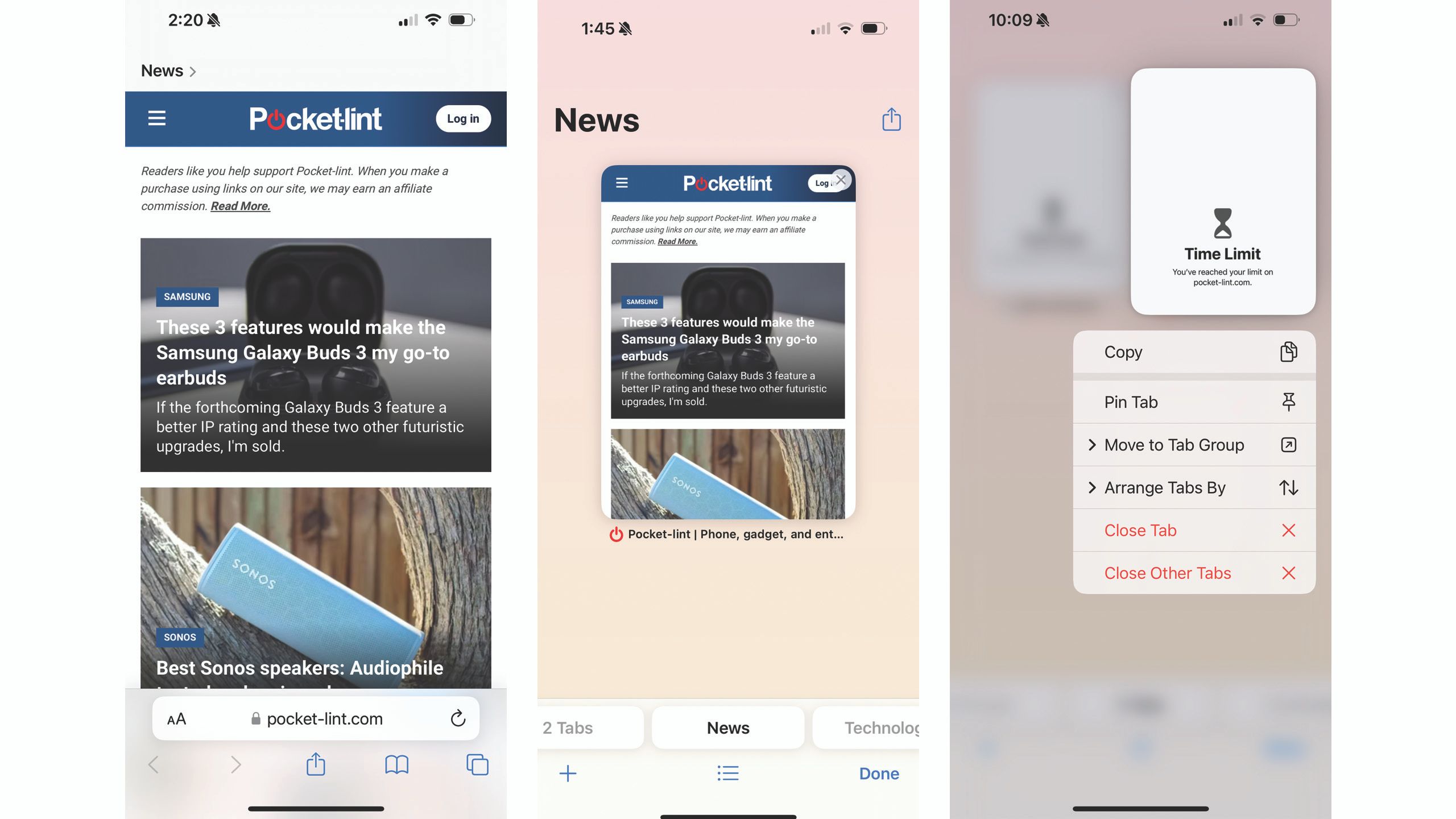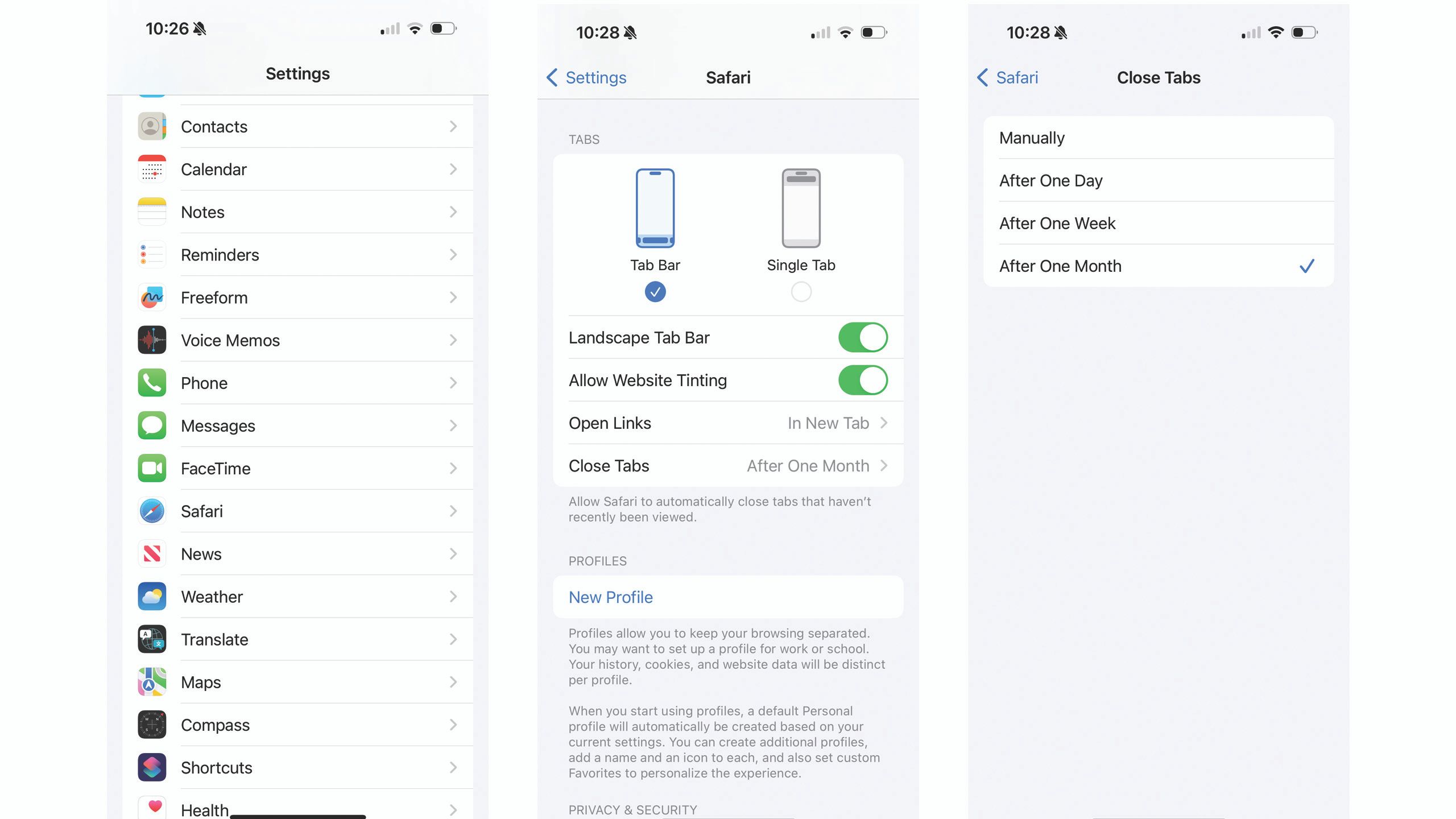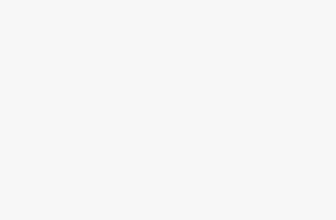Key Takeaways
- Set a time frame (one day, one week, or one month) for Safari to automatically close tabs that are older, preventing tab clutter.
- Organize Safari tabs on iPhone with Tab Groups. Create tab groups to categorize and easily find open web pages based on topics or interests.
- Close Safari tabs open on your Mac from your iPhone.
Safari on your iPhone tends to be a bit overzealous at opening new tabs, resulting in a web browser that’s more crowded than a Taylor Swift concert. Thankfully, iOS and iPadOS make it possible to close all but one tab at once — it’s one of our favorite tricks for iPhone.
If robot vacuums can automatically clean your house, why shouldn’t your phone automatically clean up tabs for you? The iPhone can automatically close tabs that are older than a week or a month, keeping your Safari tab count from creeping to embarrassing numbers. You only have to arrange your settings once, then Safari will do the cleanup for you, set it and forget it.
Best iPhone: Is the new iPhone 15 worth it?
After testing every iPhone model since 2007, I can say that these are the best and most powerful Apple handsets you can buy right now.
Safari has a few other hidden organization features, like tab groups and even the ability to close your MacBook’s open tabs from your iPhone. We’re sharing our favorite tricks for keeping your Safari tabs under control, starting with how to close all tabs on your iPhone or iPad.
Pocket-lint
How to close all tabs on iPhone or iPad Safari
If you’re like us, and you end up with multiple Safari tabs open, closing them all down individually can take a very long time. We had 246 open at one point.
If you have tabs you want to keep open, you’ll still need to close all of your tabs individually, pin them, or you can save a bookmark and reopen them afterward. Another option is to move those favorite tabs to a new Tab Group, as this process only deletes the tabs in the group. If you want to clear out the Safari clutter, you can close all but one tab with just a few taps. Here’s how:
- Open the Safari app on your iPhone.
- Tap the icon with two squares in the lower right corner to view all your open tabs.
- Optional: If you have any tabs that you want to keep open, press and hold on that tab and select Move to Tab Group, as this process only does one tab group at a time.
- Long press on the thumbnail for an open tab. Pro tip: Use a tab you would like to keep open, as this will be the only tab remaining at the end of the process.
- Tap on Close Other Tabs.
Alternatively, you can long-press the tab button in the bottom-right corner of Safari and then select Close All Tabs to quickly close everything that’s open, including the tab you’re currently viewing.
Pocket-lint
How to automatically close old Safari tabs on your iPhone
Whenever you open a link from another app, odds are it opens in Safari and creates yet another new tab, making it fairly easy for your tab count to grow without you even realizing it. But you don’t have to go through and close all your tabs on a regular basis. Instead, you can have your iPhone automatically close old tabs after one day, one week, or one month.
This is a great option if you have a tendency to rack up open tabs quickly. If you turn on this feature, remember to use the bookmark tool or reading list to easily recall any important websites to revisit later, which tends to be easier than searching through your Safari history.
- Open the Settings app.
- Scroll down and select Safari.
- Under Tabs, find the Close Tabs option and tap on it — it should be set to ‘manually’ by default.
- On the next screen, tap the time frame that you would like Safari to close old tabs after — either one day, one week, or one month.
 How to organize Safari tabs on iPhone with Tab Groups
How to organize Safari tabs on iPhone with Tab Groups
Maybe you like having 217 tabs open at once (I won’t judge, I’ve been there) but you want to be able to find what you need a bit more easily. Safari allows you to use tab groups to organize your open web pages. For example, you could have a tab group for online shopping and another for housing your favorite news websites that you want to leave open to easily read every morning. Tab Groups allow you to organize your web browsing and are especially helpful if you have lots of tabs open at once.
- Open the Safari app on iPhone.
- Tap on the tab icon in the lower right corner — it’s the one with the two squares.
- Tap the menu icon at the bottom center.
- Select New Empty Tab Group or use the New Tab Group with # Tabs to create a group with the tabs already opened.
- Name the new tab group and tap Save.

Best MacBook laptops: Expert ranked
MacBooks are powerful machines and great investments. Here are the best Mac laptops, hand-picked by experts.
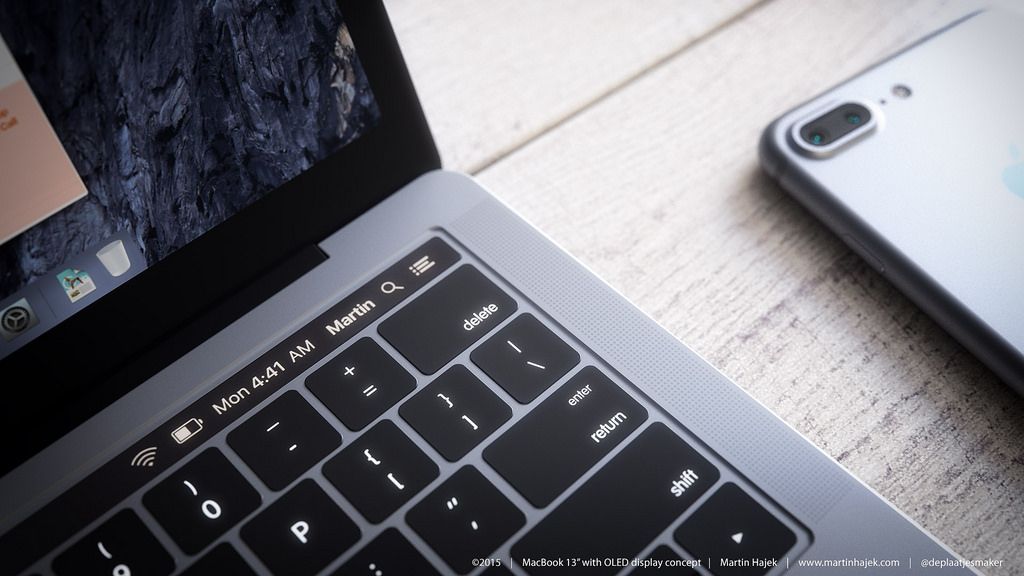 How to close open Safari tabs on your Mac from your iPhone
How to close open Safari tabs on your Mac from your iPhone
If you have a MacBook or iPad signed onto the same Apple ID as your iPhone, when you open the Safari app, and you tap on the two squares in the bottom right corner, you will see a list of the pages open on your MacBook below those open on your iPhone. It isn’t possible to close them all down at once from your iPhone, but you can close them out one by one from your iPhone, so they are no longer open on your Mac.
- Make sure that you have Safari enabled under the iCloud settings first. Head to the Settings App.
- Tap your name, then iCloud.
- In Apps using iCloud, make sure the Safari toggle is green.
- Open Safari on your iPhone.
- Tap the tabs icon.
- Tap the plus to open a new tab.
- Scroll down on the new tab until you see “From [Your MacBook’s Name].”
- There are two ways to close out these tabs — you can tap and hold the entry to close, then select close. Or, you can click “Show All” then swipe left and tap close.
How to open a private browsing tab in Safari on iPhone
Private Browsing Mode on Safari allows you to visit websites without Safari remembering what pages you’ve visited, your search history or your Autofill information when you close the tab.
To open a Private Browsing Tab in Safari on your iPhone, follow these steps:
- Open the Safari app on your iPhone.
- Press and hold the squares in the bottom right corner.
- Select ‘New Private Tab.’
You can also tap the squares once, tap ‘Private’ in the left corner to highlight it, and tap the ‘+’ in the middle to open a new Private Browsing Tab.
More Safari organization tricks
Did you know that you could create different browsing profiles to keep your work and personal browsing separate? It’s a new feature on iOS 17, but it’s not the only Safari trick that can help keep your browser organized. You can also bookmark multiple tabs at once, or even alphabetize that long list of open Safari tabs. You can even swipe left on the address bar to quickly open a new tab. Find the step-by-step details for these tricks in our guide to Safari tips and tricks.
Trending Products