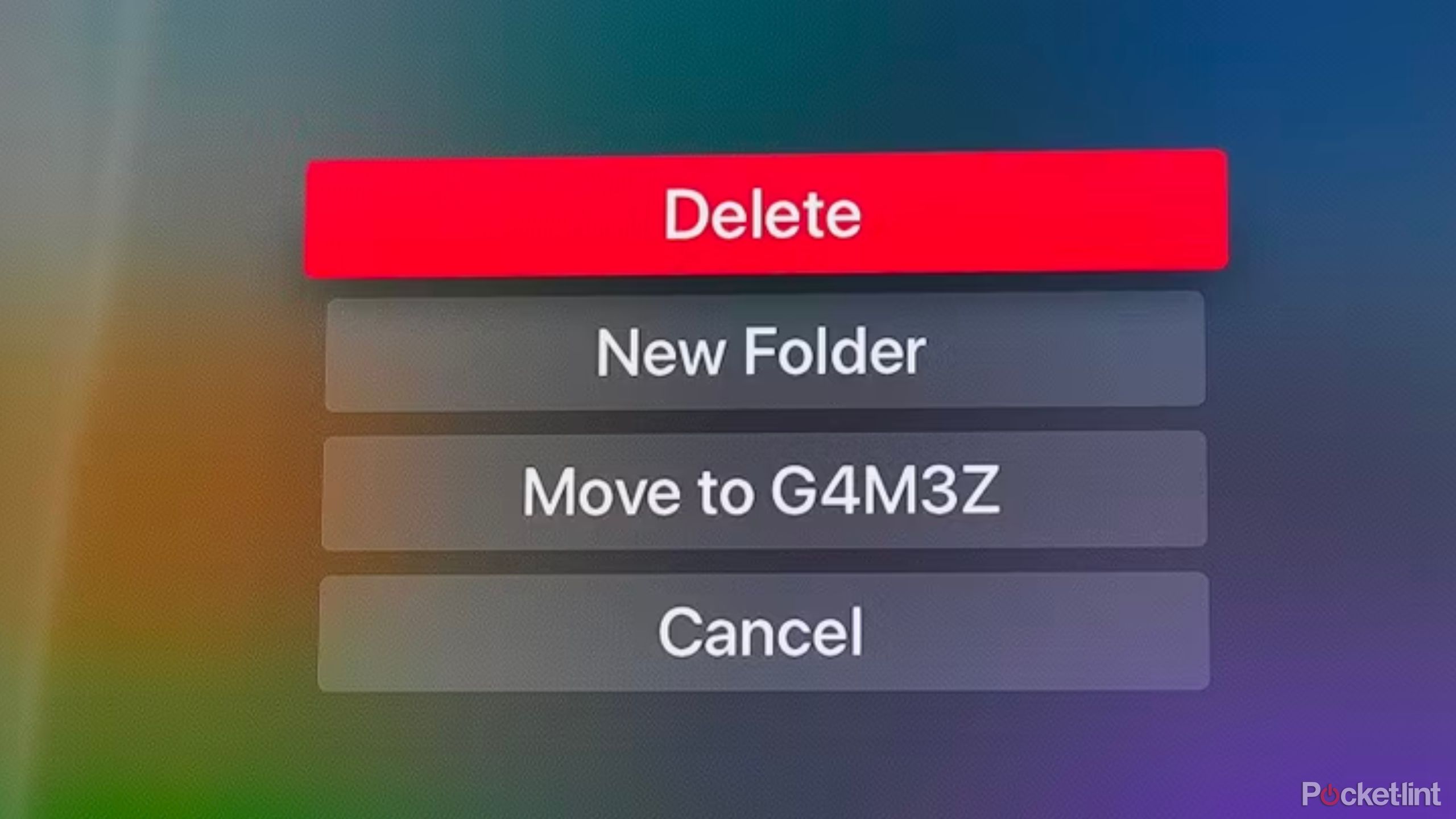Key Takeaways
- Apple TV 4K offers high performance with easy setup and access to shows, movies, and apps.
- Deleting Apple TV apps can be done quickly by vibrating and selecting delete or offload.
- Offloading apps on Apple TV maintains data while freeing up storage space.
Apple TV is one of the most elegant streaming devices on the market, as you’d expect from the company. A minimalist black box that plugs in through any HDMI port, it’s simple to set up and delivers high performance, especially the most recent 4K version.
Not only does it give you access to Apple’s massive library of shows and movies to rent, purchase or watch free, it also lets you install a bevy of apps for access to other services, games and more. It’s so easy to install them that you might soon find your screen filling up with junk you never use. It’s not clearly documented how to get rid of that stuff, so we’re here to walk you through it.
Apple TV 4K (2022)
The Apple TV 4K is a killer streaming device that pushes high-definition video from just about every streaming service, along with games, photos and more.
How to delete Apple TV apps
It’s quick and easy to delete an app from your Apple TV device. Open the home screen and use the directional buttons or touchpad on your remote to navigate the cursor to the app you want to delete.Hold down the select button and the icon will begin to vibrate. Tap the Play/Pause button to open the contextual menu and select Delete, the first option on the list.
You will be given the option to Delete or Offload the app. Deleting removes the app from the device and removes it from your home screen. Offloading removes it from the home screen but keeps the app and its data on the device. If you don’t want to permanently delete or offload an app but want it out of the way, consider organizing your Apple TV content with folders.
Deleting Apple TV apps
- Open the home screen on your Apple TV.
- Navigate to the app you wish to delete using the directional buttons or touchpad on your remote.
- Hold down the select button until the app icon begins to vibrate.
- Press the Play/Pause button to open the contextual menu.
- Choose Delete, the first option in the list.
Offloading Apple TV apps
- Open the home screen on your Apple TV.
- Use the directional buttons or touchpad on your remote to find the app you wish to offload.
- Press and hold the select button until the app icon starts to shake.
- Hit the Play/Pause button to bring up the contextual menu.
- Look for an option labeled Offload.
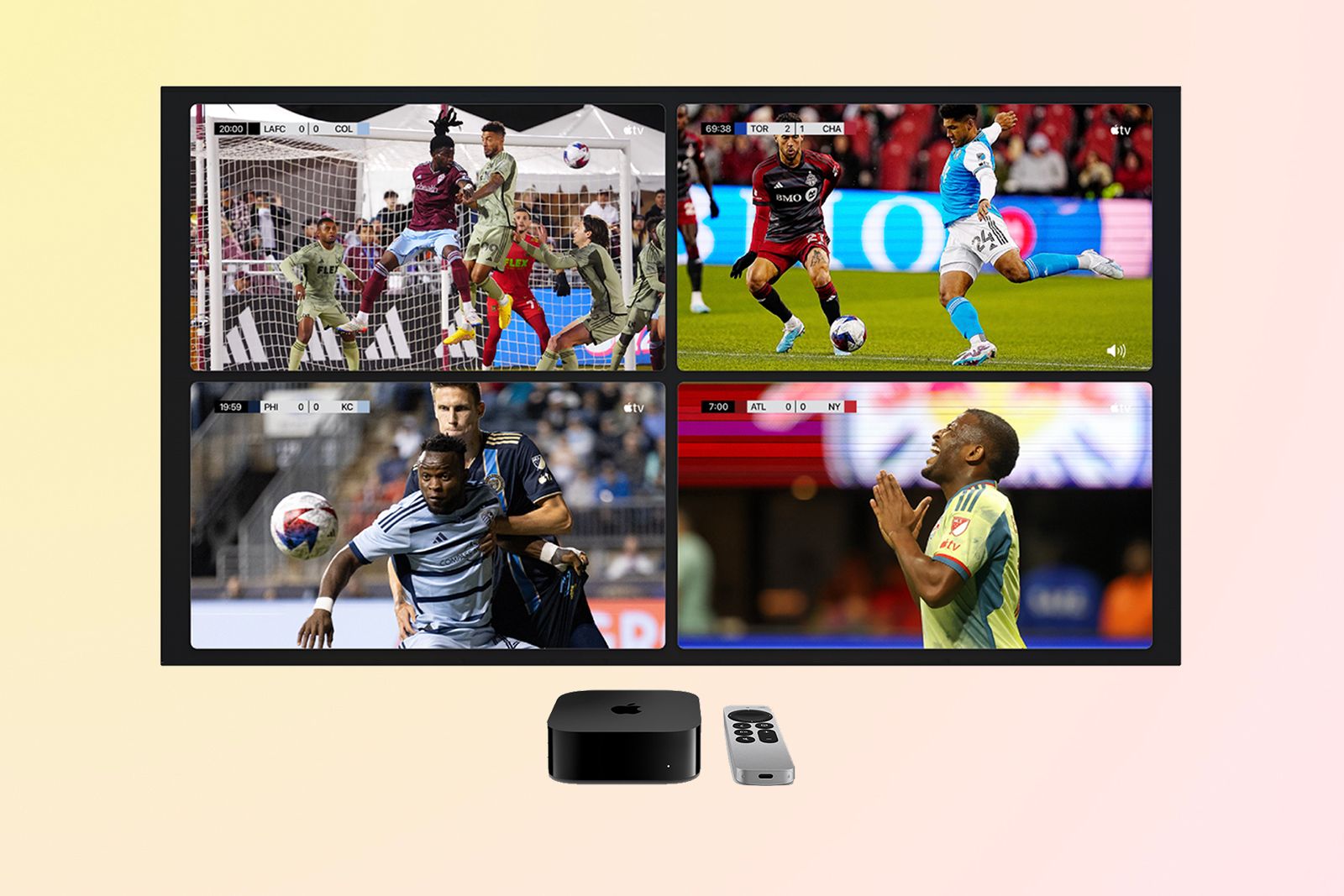
How to use multiview on Apple TV: Watch multiple games at once
Watching multiple sports feeds on Apple TV is a breeze. Here’s how it’s done.
Why would you delete Apple TV apps?
Deleting apps from your Apple TV often becomes necessary to manage storage.
Whether you have a 32GB or 64GB model, space can fill up faster than you might expect. While most apps are quite small, typically under 50MB, the story changes when you factor in larger files like rented movies and downloaded podcasts. Additionally, even though Apple’s App Thinning technology helps keep game sizes in check by only storing essential parts locally, games still require a significant amount of space — up to 200MB for the initial download and potentially another 2GB for extra content.
All this mean that storage on your Apple TV can quickly become precious, prompting the need to occasionally clear out apps.
Should you offload Apple TV apps instead?
Offloading apps on your Apple TV is a smart move when you’re looking to manage storage space efficiently without losing any app data. It’s particularly useful for apps you don’t use regularly but might return to later, as it keeps your home screen tidy and ensures you won’t lose any settings or progress within those apps. This way, you get the best of both worlds: freeing up essential space on your device while retaining the ability to quickly reinstall and pick up right where you left off, making it an optimal solution for maintaining a balance between available storage and personal convenience.
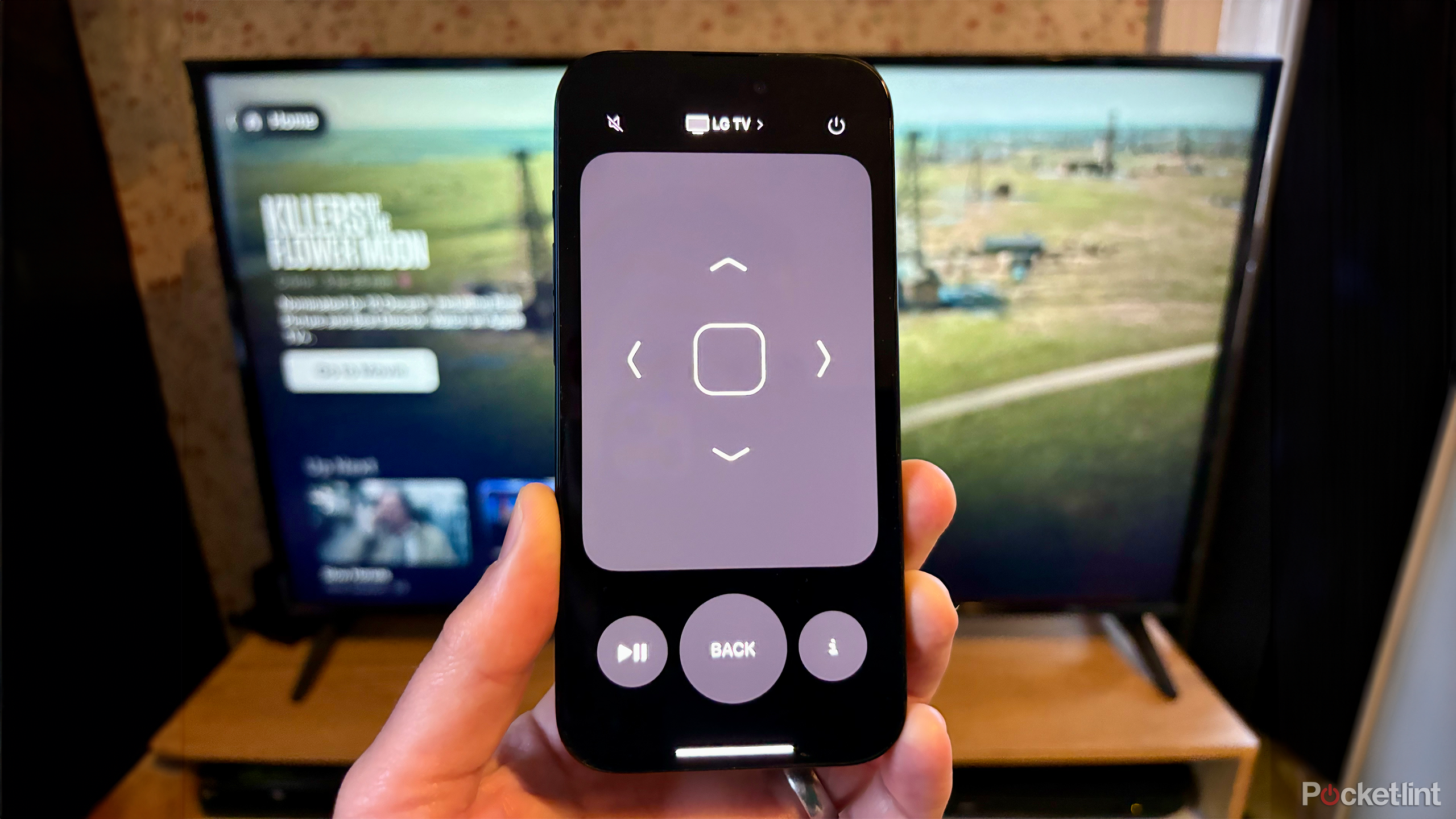
How to use your iPhone as an Apple TV remote
You can use your iPhone to control your Apple TV as well as other AirPlay-compatible TVs.
More FAQs
Q. Can I delete multiple apps at once on Apple TV?
No, Apple TV does not currently support deleting multiple apps at once. Each app must be individually selected and deleted by pressing and holding the select button until the app icon vibrates and then choosing “Delete” from the contextual menu.
Q. Will deleting an app also remove its data from my Apple TV?
Yes, choosing the “Delete” option removes both the app and its associated data from your Apple TV. However, if you opt to “Offload” an app, the app is removed from the home screen but its data is retained on the device.
Q. How can I reinstall an app that I have offloaded or deleted?
To reinstall an app, navigate to the App Store on your Apple TV, search for the app, and then download it again. If the app was offloaded, its data would remain on your device, allowing you to pick up where you left off.
Q. Is there a limit to the number of apps I can have on my Apple TV?
While there’s no specific limit to the number of apps you can install, the storage capacity of your Apple TV (32GB or 64GB) serves as a natural limit. Large apps, games, and downloaded content can quickly use up available space, necessitating the occasional deletion or offloading of apps to manage storage effectively.
Q. Can I recover an app after deleting it?
Once an app is deleted, you cannot recover the deleted data directly from your Apple TV. However, you can reinstall the app from the App Store. If the app stored data in iCloud or another cloud service, you might be able to restore that data after reinstalling the app, depending on the app’s design and settings.
Q. How to create and delete folders on Apple TV
It’s simple to create and rename folders on your home screen.
- Use the directional controls to navigate to one of the apps you want to store, then hold down the select button until the icon vibrates.
- Tap the Play/Pause button to open the contextual menu and select New Folder. That will automatically move the selected app into a folder that it creates.
- To rename the folder, navigate to it, hold down the select button until it vibrates and open the contextual menu. Choose Rename Folder to enter a new name.
Deleting a folder is somewhat more complicated. You cannot delete a folder the same way you delete an app. Instead, navigate to the folder, press the select button to enter it, and then for each individual app in the folder, open the contextual menu and select “Delete” or “Move to Home Screen.” When all the apps in a folder have been moved or deleted, the folder will automatically be deleted.
Want more tips and tricks for your Apple TV? We’ve got a mammoth guide to all the streaming system’s secrets.
Trending Products

Cooler Master MasterBox Q300L Micro-ATX Tower with Magnetic Design Dust Filter, Transparent Acrylic Side Panel…

ASUS TUF Gaming GT301 ZAKU II Edition ATX mid-Tower Compact case with Tempered Glass Side Panel, Honeycomb Front Panel…

ASUS TUF Gaming GT501 Mid-Tower Computer Case for up to EATX Motherboards with USB 3.0 Front Panel Cases GT501/GRY/WITH…

be quiet! Pure Base 500DX Black, Mid Tower ATX case, ARGB, 3 pre-installed Pure Wings 2, BGW37, tempered glass window

ASUS ROG Strix Helios GX601 White Edition RGB Mid-Tower Computer Case for ATX/EATX Motherboards with tempered glass…