When Apple added Stolen Device Protection to the iPhone with the release of iOS 17.3, the new feature went a long way in helping stop phone thieves from gaining complete control over your digital life. After all, the amount of personal data stored on our phones is worth far more than just the cash value of the device itself. In other words, Stolen Device Protection adds another layer of protection between the iPhone and sensitive data stored in places like Wallet, Apple Pay, and iCloud Keychain.
With the launch of iOS 17.4, Apple has added a new setting you’ll want to turn on as soon as the update finishes installing on your iPhone.
But shortly after its release, iPhone owners started to complain about the large number of locations their iPhone considered a familiar location, bypassing the new security mechanism in the process. So, with the launch of iOS 17.4, Apple has added a new setting you’ll want to turn on as soon as the update finishes installing on your iPhone.
Below is everything you need to know about your iPhone’s Stolen Device Protection feature, including what it is, how it works and how to turn it on.
What is Apple Face ID and how does it work?
Apple’s Face ID is a facial-recognition technology that replaces Apple’s Touch ID fingerprint system in the latest iPhones. Here’s how it works.
What is the iPhone’s Stolen Device Protection?
The Stolen Device Protection setting on iPhones is an optional security setting that introduces more steps when trying to access sensitive data in an unfamiliar location. When you are using your iPhone at home or work (or another familiar location), nothing changes. But, if your iPhone is in a less frequent location, iOS will add extra steps to accessing data like payment information or Apple ID details for added security.
By default, this setting applies the extra steps only when in an unfamiliar location. But, with iOS 17.4, Apple added the option to leave the added protection on all the time, even when at a location your iPhone considers significant. This can be a great option for those living in apartment buildings or working in a location where phone theft is possible, or for those who found their iPhone was marking non-vital locations as a safe spot. (We’ll walk you through how to check your iPhone’s list of significant locations below.)
These extra steps fall under two categories: biometric authentication and security delay.
Stolen Device Protection requires Face ID or Touch ID when accessing payment information or changing certain device settings, like turning off Lost Mode or erasing all content. Again, this only applies when the iPhone is in an unfamiliar location, so nothing will change if you are shopping from the safety of your own couch.
According to Apple, this applies to accessing financial data, as well as erasing data, including:
- Accessing Keychain passwords
- Using payment method autofill in Safari
- Filling out an application for a new Apple Card or viewing an existing Apple Card number
- Some Apple Cash and Savings settings inside Wallet
- Turning off Lost Mode
- Erasing all iPhone content and settings
- Setting up a new device with the existing iPhone
The Touch ID and Face ID requirements mean there won’t be a passcode override for those scenarios. But, the company notes that it doesn’t apply to paying for purchases with Apple Pay — which makes sense considering Apple Pay is used in physical stores.
The second way that Stolen Device Protection tries to preserve sensitive data is through a security delay. Apple says that with this setting on, critical security changes such as setting up a new Apple ID password will require biometric authentication, a one-hour delay, and then another biometric authentication.
Again, this only applies when using your iPhone away from your frequent locations like home or work. Apple notes that, if the iPhone returns to a familiar location during the security delay, the delay could end early.
The delay could be problematic, though, if you’re on vacation and need to change your Apple ID password to protect your account.
The security delay is activated when changing these settings away from a familiar location:
- Apple ID: Changing your password, signing out, or updating account security settings
- iPhone security settings:
- Adding or removing Face ID or Touch ID
- Changing the passcode
- Turning off Stolen Device Settings or Find My
- Resetting the iPhone
How to turn on Stolen Device Protection on iOS
To use Apple’s Stolen Device Protection, you’ll need iOS 17.3 or later. You’ll also need a device that has either Touch ID or Face ID enabled and the Significant Locations settings on. If you have both of those in place, turning on the added security takes just a few taps.
The instructions below are for iOS 17.4 and later — Apple added the option to use the extra protection even when at familiar locations. That changes the process slightly. If you are still on 17.3, at step 4, you’ll toggle Stolen Device Protection on without any additional steps.
- Open the Settings app.
- Tap Face ID & Passcode.
- Type in your passcode.
- Scroll down and tap on Stolen Device Protection.
- Toggle Stolen Device Protection on.
- Under Require Security delay, choose Always to require an extra delay every time, or Away From Familiar Locations if you only want the delay when away from recognized spaces.
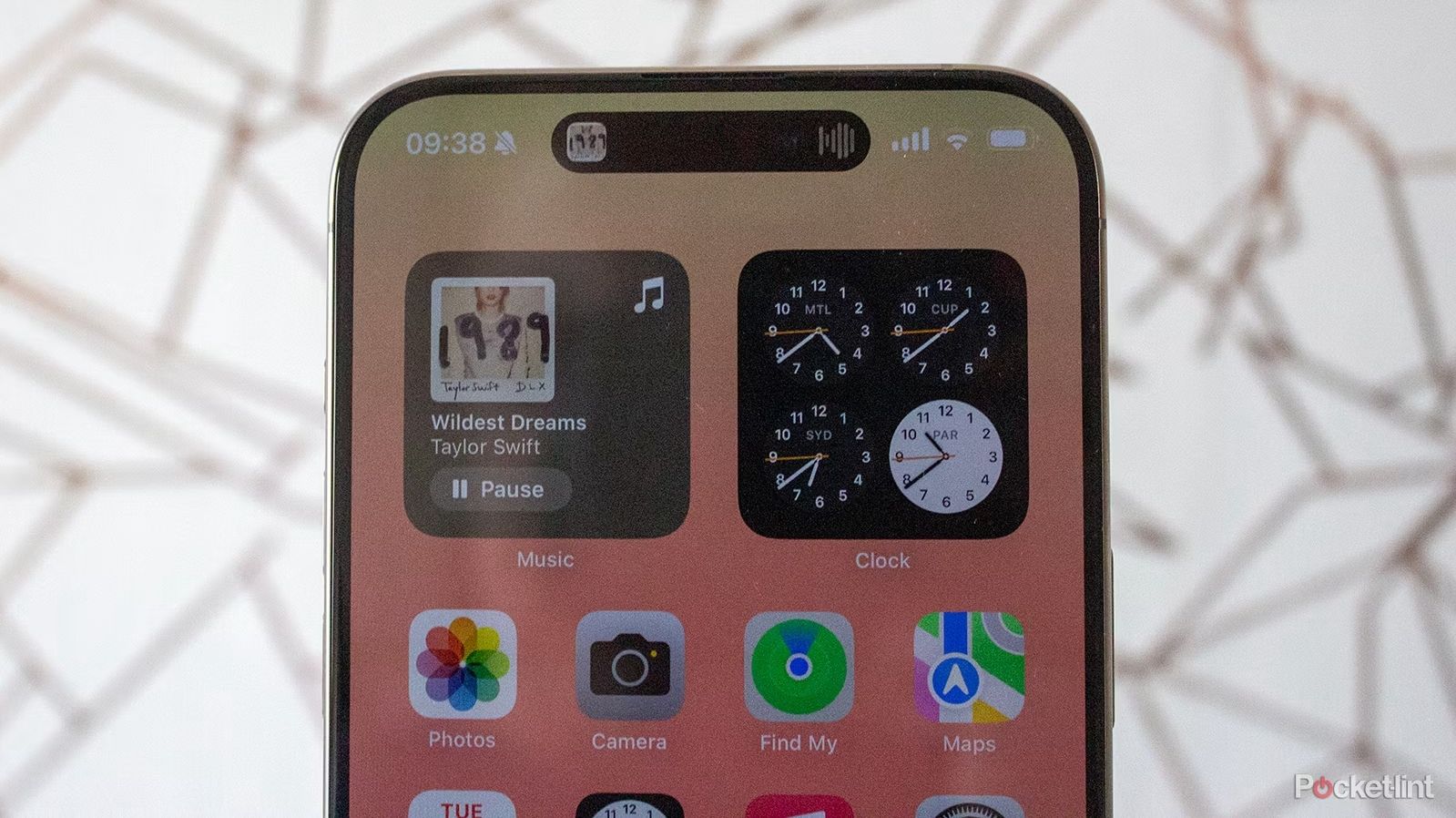 How to turn on or view Significant Locations on an iPhone
How to turn on or view Significant Locations on an iPhone
The Stolen Device Protection requires using Significant Locations. This is a setting that uses your phone’s most frequented location to add features in Maps, Car Play, and other apps. Currently, you can’t customize this data — Significant Locations data is built over time based on your phone’s location. You can, however, view a summary of the data or clear the data, for example, if you move to a new house.
To access your Significant Location settings:
- Open the Settings app.
- Tap Privacy & Security.
- Tap Location Services.
- Select System Services at the very bottom of the page.
- Find and tap Significant Locations.
From this screen, you can turn Significant Locations on and off, see your home location, or clear out your existing data.
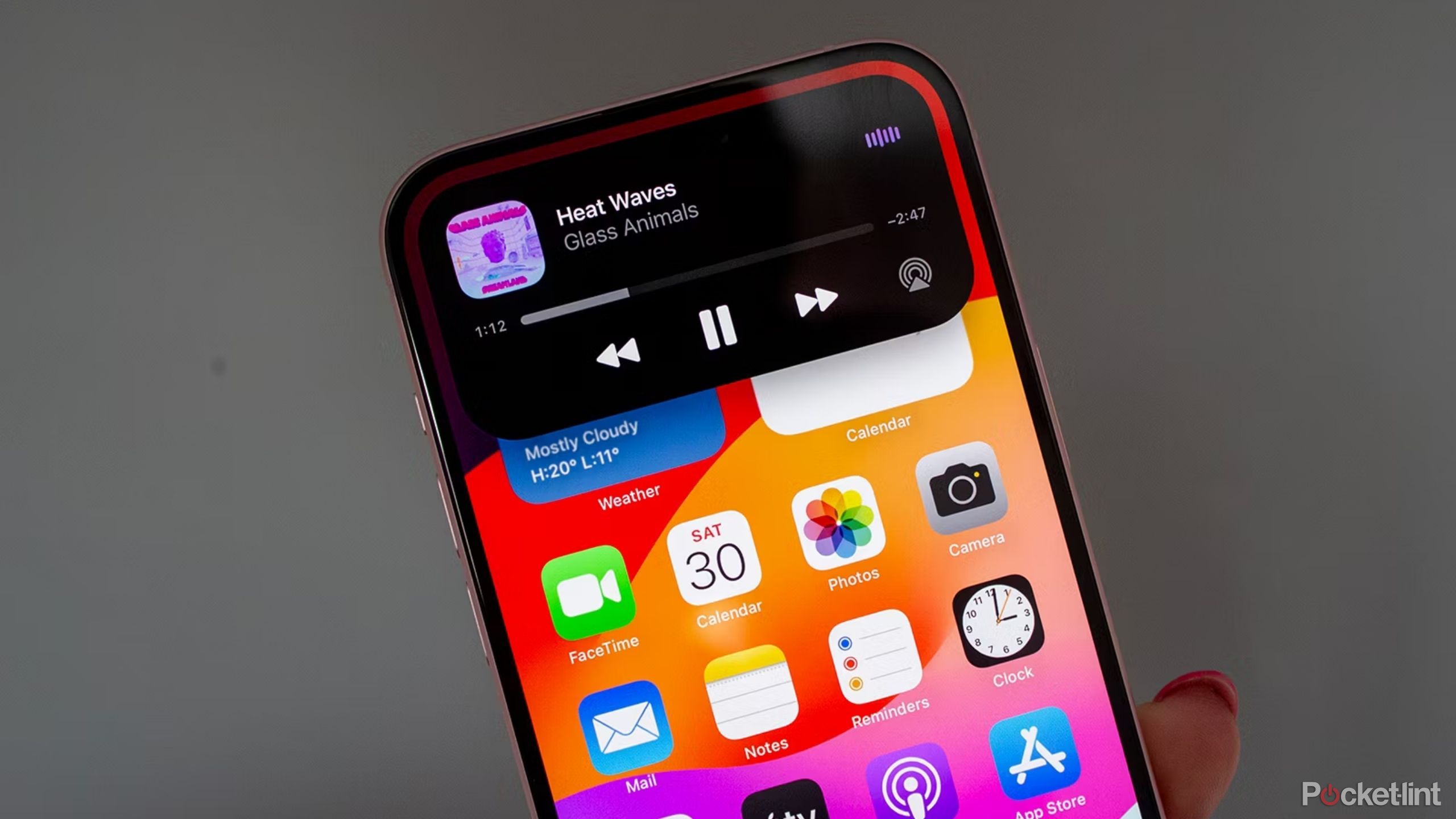
iOS 17: All the best iPhone features you can use right now
Need to catch up on what’s new in iOS 17? We have your back. Here’s everything you need to know about your iPhone’s latest software update.
What happens if your iPhone is stolen?
The new Stolen Device Protection is another layer added to an existing suite of tools designed to prevent thieves from erasing your phone or stealing sensitive data. It joins a list of security options like Find My, along with the ability to remotely lock or erase a lost iPhone.
Apple’s Find My allows you to use an internet browser or another Apple device such as an iPad or Apple Watch to locate a missing device. If you find your iPhone wasn’t misplaced but was stolen, the Find My tool can also be used to mark your phone as lost. This allows you to not just lock your phone with a passcode, but also displays a custom message such as where to return the phone to if lost.
Apple will also allow you to change your Apple ID password using a web browser and remotely erase an iPhone or iPad. While a warranty won’t recover theft or loss, AppleCare+ With Theft and Loss includes theft protection.
Trending Products















