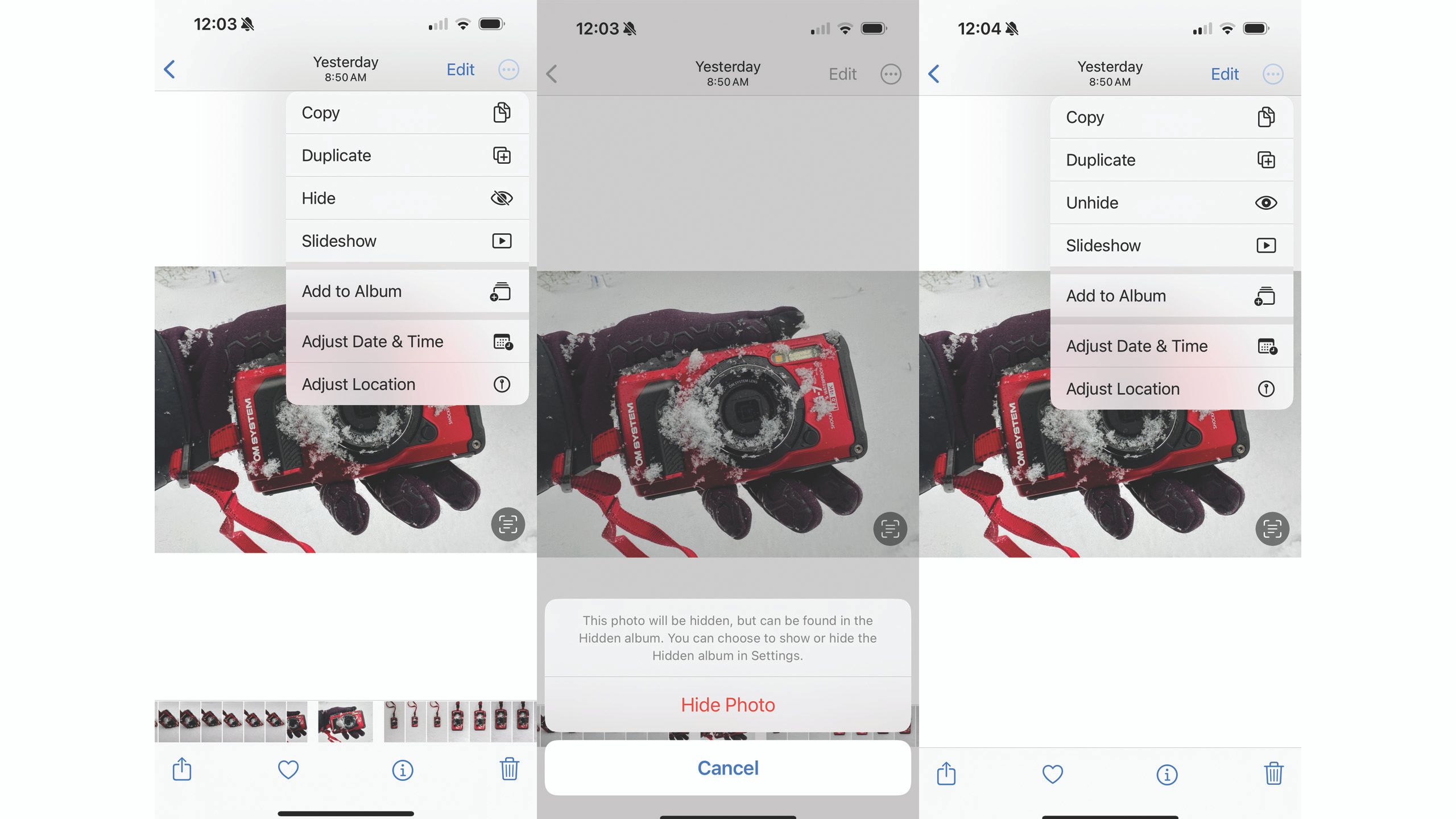Key Takeaways
- Hide photos on an iPhone with just a few taps — and it’s reversible.
- To find hidden photos, navigate to Albums, Utilities, ‘Hidden’, use Face ID/password.
- Unhiding photos requires tapping ‘Unhide’ from photo options. Hide the hidden album by altering settings.
Most photos are meant to be shared — but there are some photos that you may not want showing up while showing your friends your vacation photos. Using the hidden photo features on iOS and macOS prevents images from showing up on your camera roll. This feature also keeps them from popping up in “your memories” displayed widgets.
We’ll tell you how to hide the hidden photo album too, and where to find the hidden album and photos in the first place.
There are multiple reasons why you might want to hide a photo from your library — maybe it’s a photo of a present you don’t want your other half to see by accident, or maybe you have some fitness photos that are for your eyes only, for example.
Apple Photos tips and tricks: Storing, editing and sharing your iPhone photos
This feature guides you through how to get the most out of the Apple Photos on your iPhone, including all the tips and tricks we have found.
We won’t ask why you might like to hide a photo from your library, we will just tell you how to do it, and while we are at it, we will tell you how to hide the hidden photo album too, as well as where to find the hidden album and photos in the first place. Here’s how to hide a photo on an iPhone, iPad, or Mac.

Pocket-lint
How to hide a photo on an iPhone or iPad
When you hide a photo from your Photo Library on an iPhone, it goes into a Hidden Photos album. You won’t see it in your main Photo Library again unless you unhide or reverse this action.
Follow these steps to hide a photo from your iPhone photo library:
- Open the Photos app.
- Select the photo you want to hide.
- Tap on the three dots in the circle icon in the top right of your screen.
- Tap on ‘Hide’ from the list of options.
- Select ‘Hide Photo.’
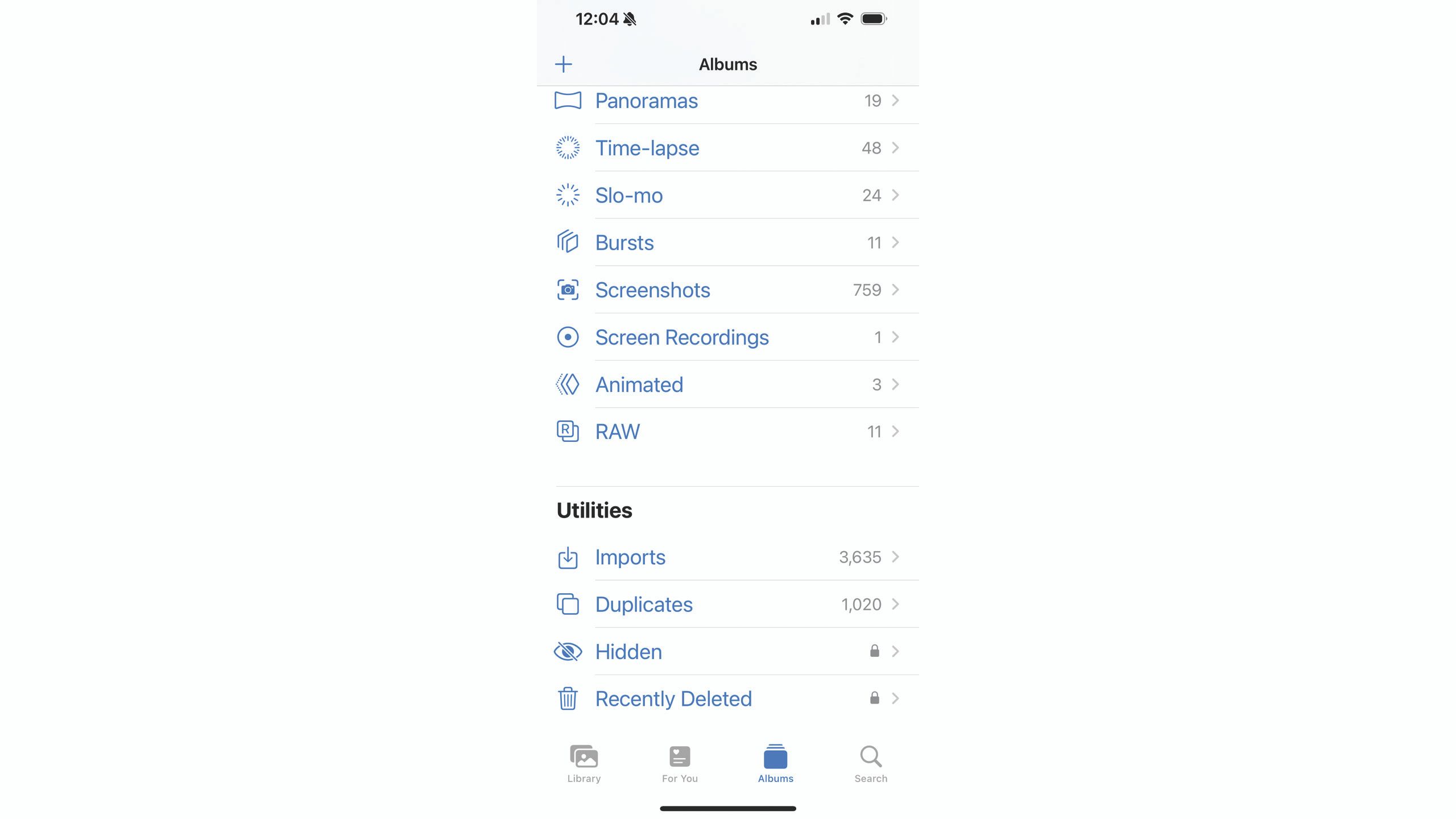 How to find your hidden photos on an iPhone
How to find your hidden photos on an iPhone
To see any photos you have hidden on your iPhone, you need to open up your Hidden Photos album. By default, hidden photos are password protected, so you’ll need to type in the same pin that you use to unlock your phone, or use Face ID.
- Open the Photos app.
- Tap on the Albums tab at the bottom.
- Scroll down to the bottom where you’ll see the Utilities section.
- Under this section, you’ll see ‘Hidden.’
- Tap on ‘Hidden.’
- Use FaceID or TouchID to open the album (unless you turned this feature off in Settings).
 How to unhide a photo on an iPhone
How to unhide a photo on an iPhone
Hidden photos do not need to remain incognito forever. Once you change the status of the photo, it will appear back in your normal Camera Roll and albums.
Follow the steps below to see hidden photos on your iPhone to unhide a photo:
- Follow the steps above to locate your hidden photo. (Photos > Utilities > Hidden)
- Tap on the photo you want to unhide.
- Tap on the three dots in the circle icon in the top right corner.
- Tap on ‘Unhide’ from the options.
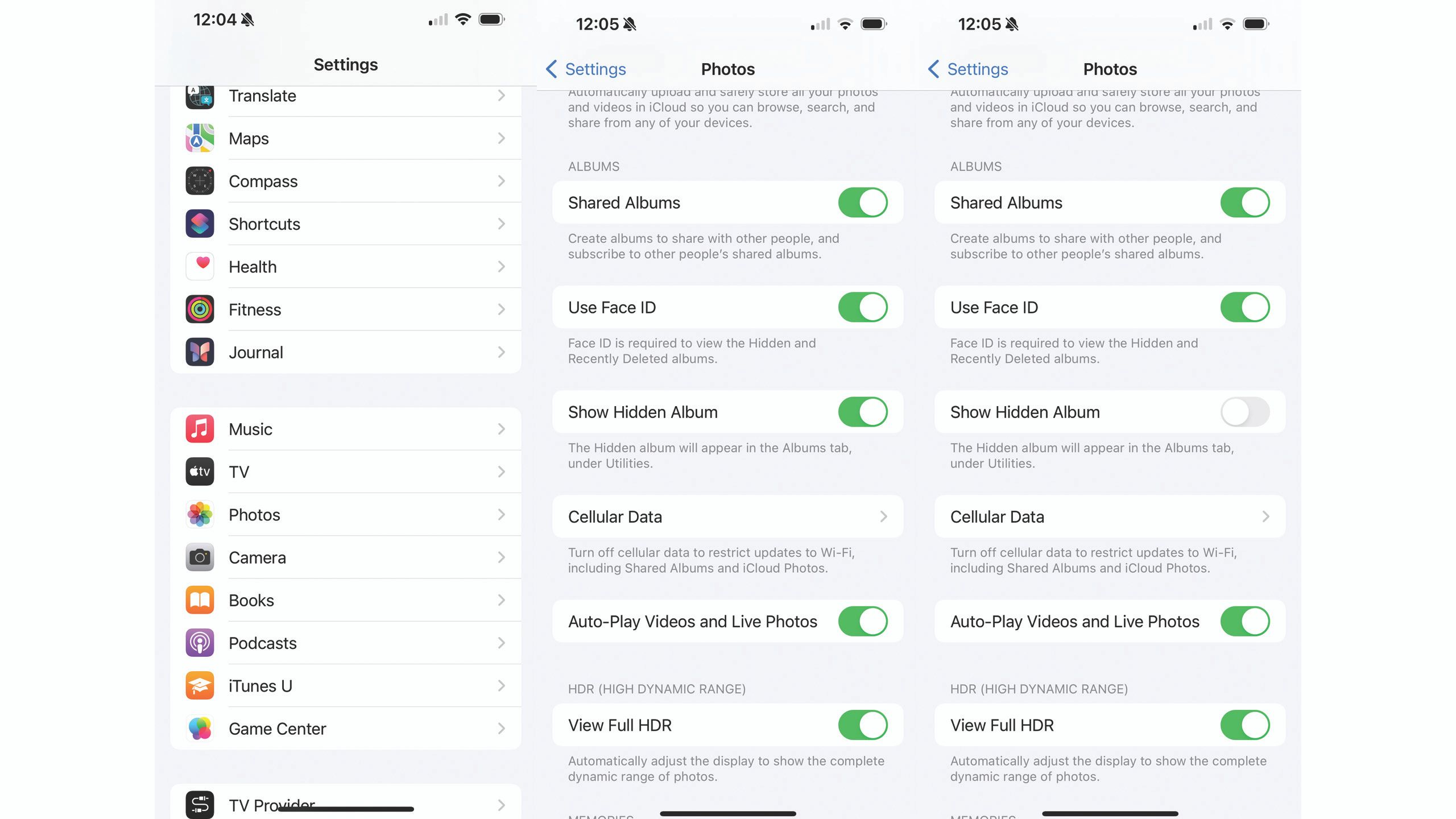 How to hide your hidden photos album on an iPhone
How to hide your hidden photos album on an iPhone
It’s possible to not only hide a photo on your iPhone, but also hide the Hidden Photos album itself from appearing in your albums at all. If you decide to hide the Hidden Photos album, then you’ll need to follow the same steps below to unhide it every time you want to see any hidden photos.
- Open Settings.
- Scroll down to Photos and select the appropriate photo.
- Toggle off ‘Show Hidden Album.’
- When you want to view your hidden photos, you’ll need to repeat the process.
- Head back into Settings and Photos.
- Then toggle on the ‘Show Hidden Album‘ option.
 How to unlock hidden photos on iPhone without Face ID
How to unlock hidden photos on iPhone without Face ID
If you just want your photos to disappear from your camera roll, but don’t need them password protected, it’s possible to turn off the Face ID requirement. Apple requires FaceID to disable this setting (so if you’re a nefarious snoop, no, you can’t turn this setting off to access someone else’s hidden photos.) If you have an older Phone without Face ID, you can still use the process below to turn off Touch ID requirements.
To turn off the Face ID requirement:
- Open the Settings app.
- Tap on Photos.
- Toggle off the option that says ‘Use Face ID.’
- Confirm this setting by using your Face ID to verify your identity.
How to use hidden photos on a Mac
Like on iPhone and iPad, the Photos app on macOS also allows for hidden photos. If you have iCloud sync on, you’ll only need to hide the photo once on one device. You don’t need to repeat the process on all of your devices if you have iCloud photo sync turned on.
- Open the Photos app on your Mac.
- Find the photo you want to hide.
- You can right-click or hold down the Control key, then click on the image to load the menu.
- Select Hide Photo from the menu.
- Alternatively, you can use the keyboard shortcut Command + L.
- On the pop-up, confirm that you would like to hide the photo.
Accessing your hidden photos on a Mac follows a similar process to finding them on your iPhone. In the Photos app, choose View > Show Hidden Album. Once you do this, you’ll see the hidden photos option on the left-hand toolbar.

Best camera phones: Handsets that take pro photos and videos
With the best camera phones, you can take pro-level photos and videos without the bulky DSLR bag.
Can you secretly hide photos on an iPhone?
On iOS, the hidden photo feature allows you to remove photos from your Camera Roll, so if you pass your phone over to a friend to show off photos from a recent trip, they won’t accidentally stumble on a private photo. This also prevents this image from popping up on your memories or widgets. Hidden photos are password-protected by default and cannot be accessed without your Face ID (or, on older phones, Touch ID).
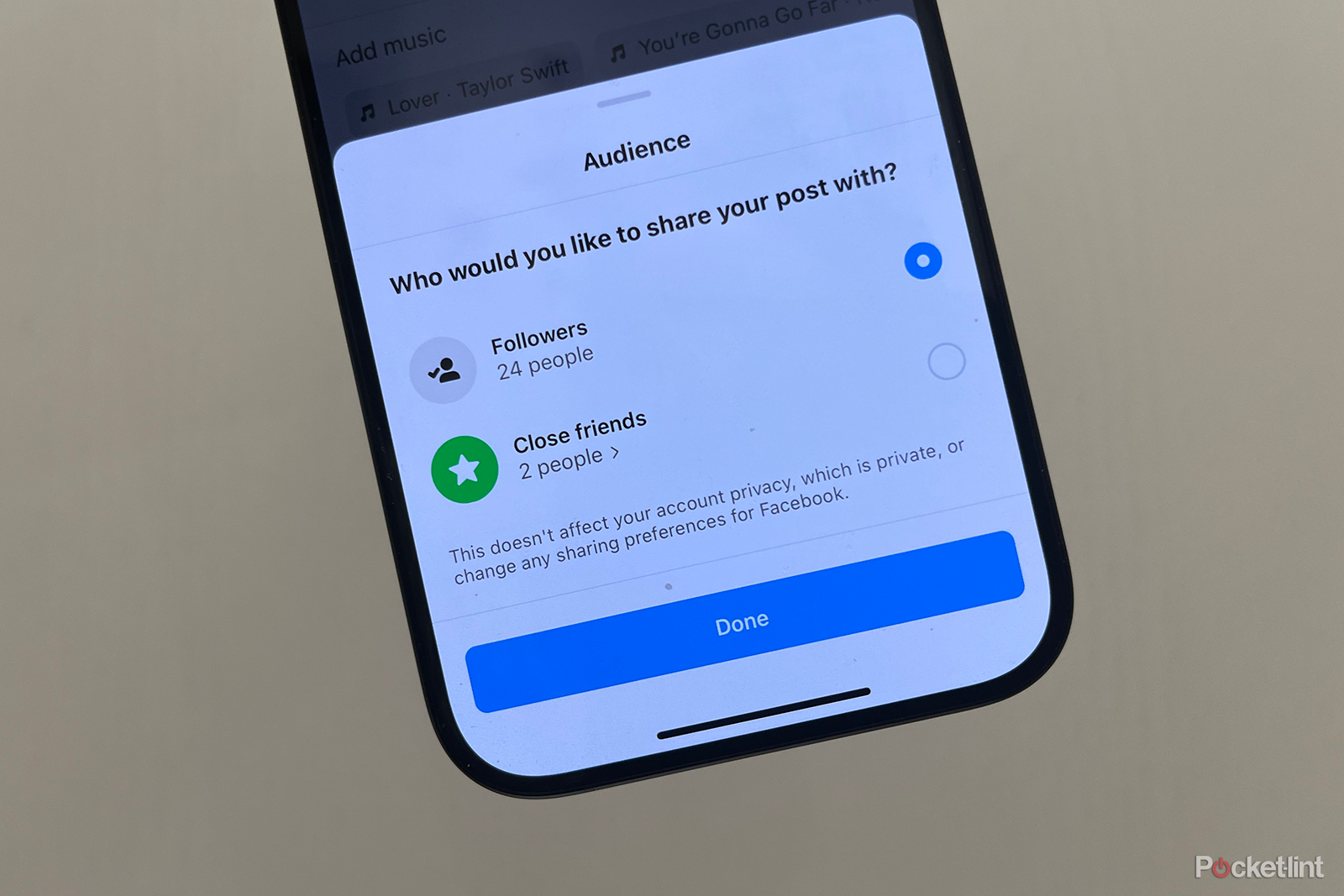
How to create an Instagram Close Friends list and only share with close friends
Limit the audience for your posts, notes, reels, or stories by creating a Close Friends list.
Can my hidden photos be viewed on iCloud?
Hiding a photo on iOS removes an image from the general Camera Roll, but it doesn’t prevent syncing with iCloud. If you have photo syncing turned on, when you hide a photo on your iPhone, it will also move to the hidden album on iCloud. This also means other devices with photo sync turned on will also hide the image from the general camera roll, such as if your iPhone photos sync with your Mac or iPad. While accessing iCloud.com you can hide a photo or view your hidden album. Because you need your Apple ID password to access iCloud.com, you won’t be required to use Face ID.
Can you AirDrop a hidden photo?
Hidden photos still have access to features like AirDrop. The point of hidden photos is to keep them out of your Camera Roll. If you want to AirDrop a hidden photo, you’ll still need to unlock the hidden photo album before sending it, unless the Face ID option is turned off.
1:21
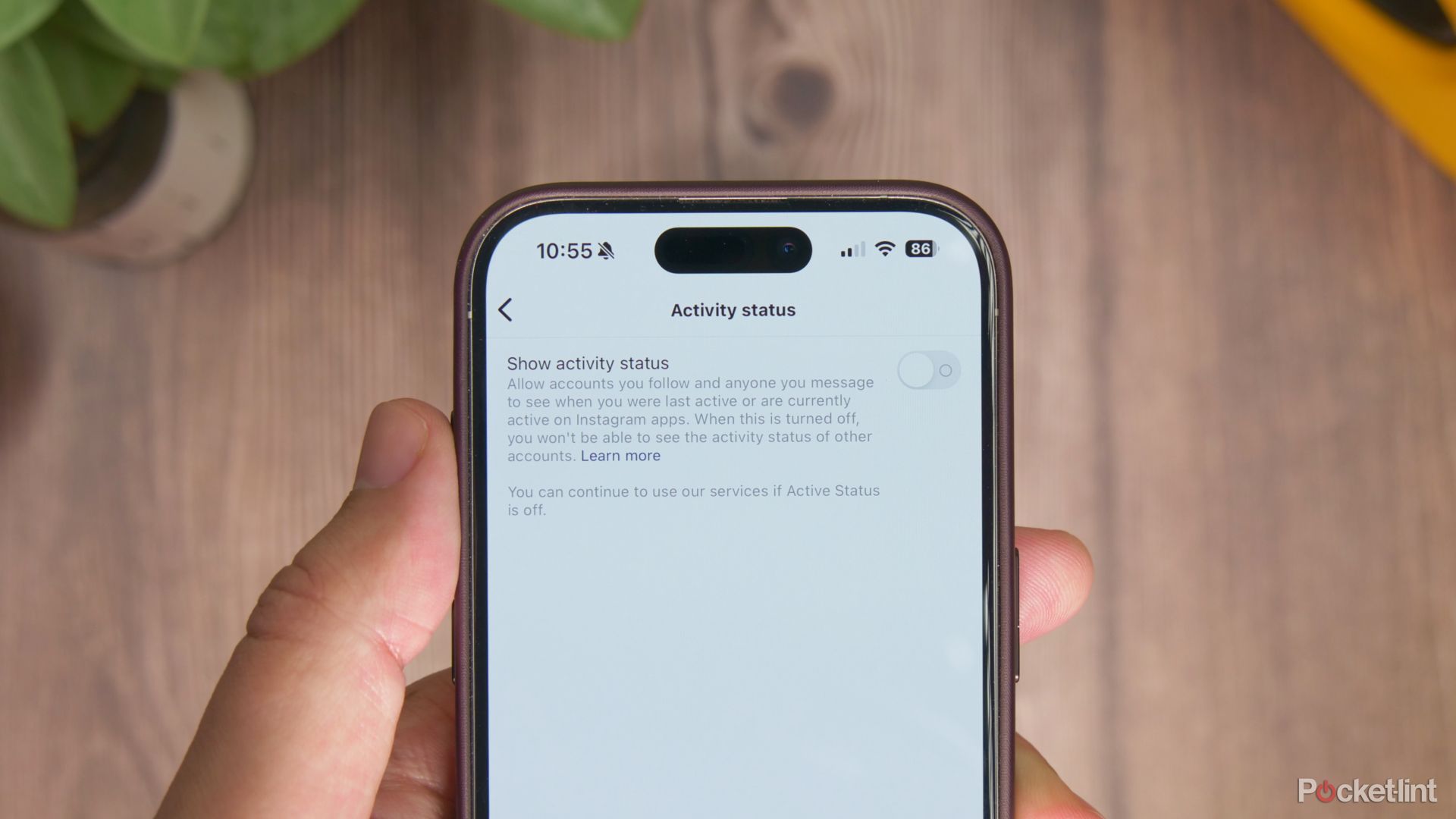
How to hide your Instagram online status
Instagram shows when you are online or you were last active, but you might want to hide it. Here is how to turn off online status and hide activity.
Trending Products