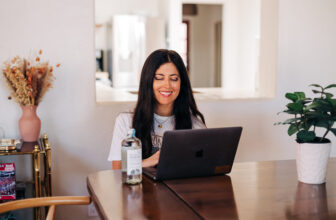Key Takeaways
- Use your Pixel phone as a webcam for better quality and versatility.
- Google is making it easier to connect your phone to your computer as a webcam.
- Follow simple steps to set up your phone as a webcam and choose different camera views.
Webcams, love them or hate them, they’re a necessity in our computing world. But if you’ve suffered through blurry, smeary renditions of your face every time you pop into a video call — and had to show that blurred, smeared face to your friends, family, colleagues, and strangers — perhaps you should consider picking up your Pixel phone and using that as your webcam instead. You can get set up in under a minute. Here’s how.
Best Bluetooth microphones: Wireless mics for video production, streaming, and conference calls
Whether you want to be wire-free for a karaoke solo or your first YouTube video, there’s a Bluetooth microphone for you.
Why use your phone for a webcam?
If you own a desktop computer or even a budget or mid-range laptop, chances are you probably won’t like the webcam your manufacturer has provided with your device. Worse yet, you might not even get one. And sure, you might be able to pick a half-decent one on the order of $30, but if you can save a few pennies or even spend it on something slightly more versatile, wouldn’t you prefer that? Why not utilize your phone as a webcam?
You carry it around all day, and you probably have the charger in a bag or backpack. And the average phone stand or tripod that will ensure a steady shot costs less than a webcam. Plus, there’s more than a good chance that you’ll get a better image out of that selfie cam. Apple ecosystem users will be familiar with this sort of functionality via the Continuity Camera feature that lets them take their iPhone and use its cameras to snap photos or take video calls on their Macs.

Best cheap gaming laptops: Game for less
Value gaming laptops are plentiful, provided that you know what you’re getting yourself into.
A new, easier process
There are several ways that you could turn your Android phone into a webcam for your PC or Mac (our sister site, Android Police, has a guide on this), but they all involve varying degrees of hassle. Google has been working on a change in Android 14 that, in essence, would make it simple for any device to plug into another device and be used as a webcam. The company first seeded this ability for Pixel phones to do just that within its Pixel Feature Drop for December 2023, which includes other features like Repair Mode.
Which phones and computers can I use?
Using your Android phone as a webcam is currently official only on Google’s Pixel phones from the Pixel 6 onward. If you came to this page via a search query looking for your specific model’s compatibility, the models below will all work:
Theoretically, you should be able to use a Pixel Tablet as a webcam, but Google’s messaging on this feature specifies Pixel phones. You’ll be able to use your phone as a webcam on practically any active computer these days, be it Windows, Mac, or even Linux, as well as other phones and tablets.
You cannot use a Pixel device as a webcam for another Pixel device.
You should also make sure your connecting cable is compatible with transferring data — the key spec you’re looking for is support for UVC or the USB Video Device Class, but most cables should work fine.
Other Android devices will support the ability to become a UVC webcam if Google adds the feature to an official OS release. As of this writing, it’s currently available in an ongoing Android 14 beta program and may come to Android 15 once the developer preview and pre-release beta phases run their course.
How to use your Pixel phone as a webcam
Here’s what you need to do to get your phone set up and ready to go:
- Connect your phone to your laptop using your USB-C cable.
- On your phone, pull down the notification shade.
- Tap the Android System notification for USB preferences.
- Unless you’ve changed the relevant setting, the readout defaults to Charging this device via USB.
- Under the section labeled Use USB For, select Webcam.
- On your other device, open up a program that uses webcams, such as Zoom or Google Meet, and select Android Webcam from the list of available cameras. You should then start to see a live stream from your phone’s camera.
You can change which camera view your phone is feeding to your other device by pulling down the notification shade and selecting the Webcam Service notification — it should read Tap to preview and configure webcam output or something to that effect. In the viewfinder, you’ll be able to select the camera you want to use or, in the selfie camera’s case, the desired focal length.
You’re also free to continue using your phone however you want while it continues to transmit your video to your other video call. Your feed may be interrupted if you open the camera app or are prompted by another application that uses your camera, such as when you receive a video call. Lastly, your phone’s battery will stay charged by drawing power from the device it’s connected to.
Trending Products