There are two types of iPhone users: those whose unread emails are non-existent, and those whose mail app shows a four-digit red number. If you find yourself in the latter camp, your smartphone is probably housing more than just unopened messages but unnecessary apps and outdated files. A cluttered iPhone doesn’t just make it hard to find the right app, a smartphone with storage near capacity can have reduced performance.
A cluttered iPhone doesn’t just make it hard to find the right app, a smartphone with storage near capacity can have reduced performance.
But, when it comes time to clean up an iPhone, there are a few tricks that can make the process faster. And, frankly, who doesn’t love a way to simplify their spring-cleaning chore list? Here are a few tips and tricks to clean up your iPhone quickly, from opening up storage to physically disinfecting your device.
How to clean and disinfect your AirPods and AirPods Max
Based on our own experience and Apple’s official steps, here’s how to properly spring clean your in or over ear Apple headset.
How to clear memory on an iPhone by deleting unused apps, photos, and files
Once your iPhone’s storage is full, you can’t take any more photos or download any apps — ideally, you should clear out unused data before your smartphone becomes perilously full.
How to quickly remove apps from an iPhone
The easiest place to start is by deleting unused apps. To delete an app from your home screen, follow these steps:
- Tap and hold on the app until a small menu pops up.
- To delete several apps quickly, tap Edit Home Screen. In this mode, all the app icons start to wiggle.
- Tap the “-” icon on any undesired apps, then confirm you want to delete the app, not just remove it from your home screen in any pop-ups.
- You do not need to exit the wiggly app mode to navigate to different home pages, you can simply swipe over to the other pages.
- Tap Done once finished.
Tricks to quickly delete photos and videos from an iPhone
One of the biggest culprits that triggers a “storage full” message on the iPhone is photos and videos. The first step is to save the photos that you want to keep in another location — and there are a few different ways to do this. You can plug your iPhone into a MacBook and use the Photos app to transfer the files over to your MacBook. Or, you can transfer photos to a portable hard drive plugged into your iPhone. Cloud storage is another option as well, if you have the space.
Before you start, be sure you have the photos in another location besides the iCloud, as deleting images from your iPhone will also remove them from the iCloud.
Once you’ve saved the memories that you don’t want to lose, it’s time to mass delete large quantities of photos. If you don’t need any of those old photos, you can follow this guide to quickly delete all iPhone photos. If you have a few photos that you pull up on occasion, there are still some shortcuts that you can use to delete large amounts of photos without removing everything.
The fastest way to clear out unnecessary photos is to use the iPhone’s built-in utility that finds and merges duplicate images, keeping only one version.
- Open the Photos app and tap Albums.
- Scroll down to Utilities.
- Select Duplicates.
- Tap Select in the upper right corner.
- Tap Select All.
- At the bottom, tap Merge.
- In the pop-up, choose whether you want to merge only exact copies, or similar copies as well.
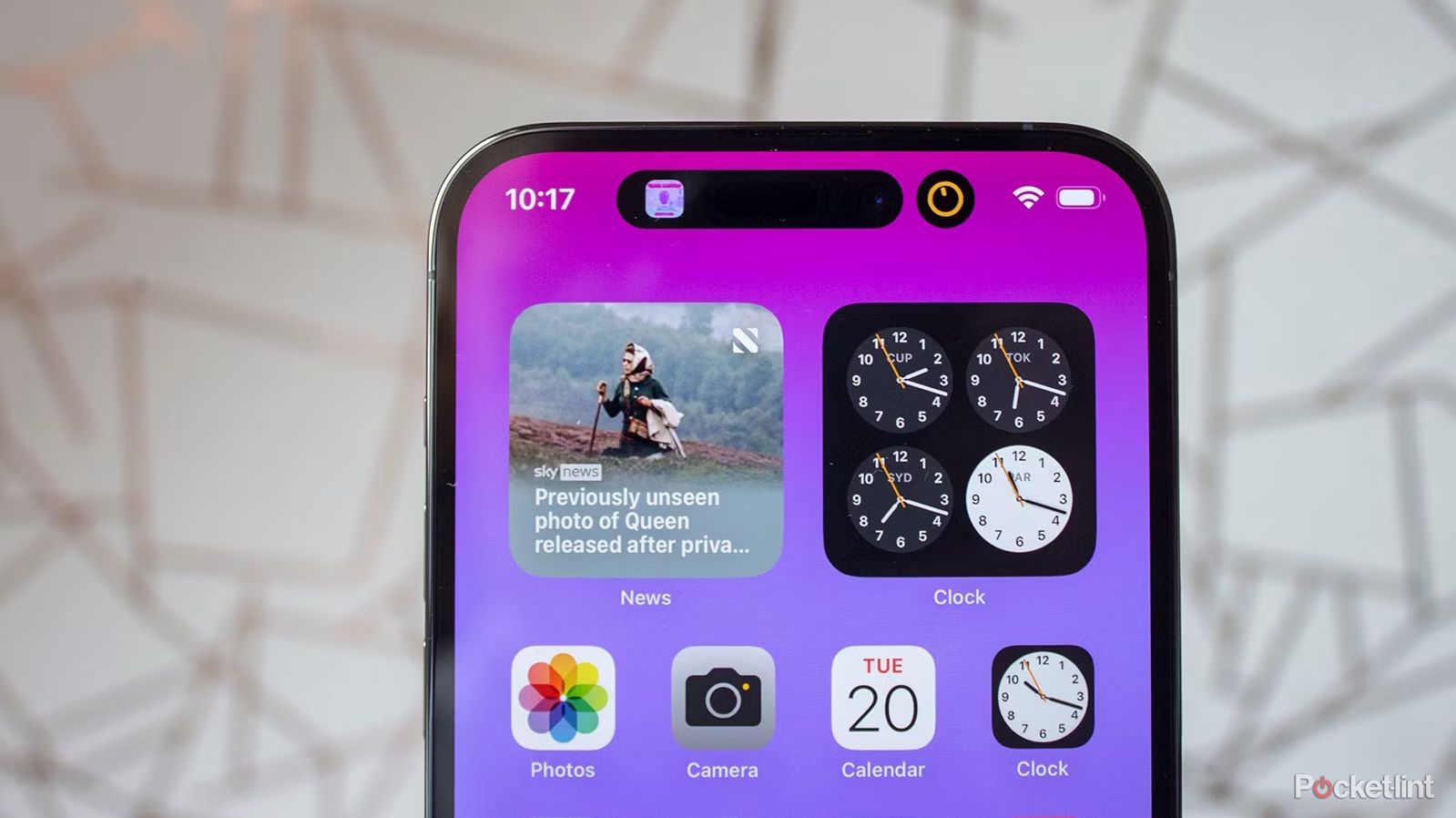
How to hide a photo and create a hidden album on iPhone
When you hide a photo, it doesn’t end up in the trash, but it also won’t show up on your camera roll, widgets, or memories.
While removing duplicate photos is great, the iPhone, unfortunately, doesn’t have an option to automatically remove all your unflattering selfies. But, you can quickly select large groupings of images.
- Open the Photos app and the album that you’d like to remove photos from.
- If you scroll down on the album page, you can also see folders organized into media types. This is a great shortcut for, say, deleting all of your screenshots at once.
- Tap Select in the upper right corner.
- Next, tap the first photo in the grouping to delete, then drag your finger across the screen and photos until you’ve selected every image in that section. Skip over any images that you want to keep and repeat until you’ve selected everything that you want to remove.
- Tap the trashcan icon in the lower right corner and confirm your deletion in the pop-up window.
Once you’ve cleared out the storage space, your iPhone home screen may look a bit bare. Organizing your home screen allows you to access your most frequently used apps the fastest, while making other apps easier to find. I like to put my most-used apps on the first page, then arrange subsequent pages by category, so everything is easy to find, but you can use whatever organization strategy fits your lifestyle.
- Tap and hold the background of the home screen until the apps start to wiggle.
- To move an app, tap and drag the icon to its new position. Drag to the side of the screen to jump to a new page.
- To create a folder of apps, drag one app and drop it on top of another app that you want to group it with. Type in a folder name at the top. Tap outside the folder to exit. Any subsequent apps to be added can be dragged to the new folder rather than dragging on top of another app.
- Widgets are small icons that display information on your home screen, such as your calendar for the day, trending headlines, or memories from Photos.
- To add a new Widget, tap the plus icon. On the next screen, select a Smart Stack for a group of Widgets, or choose a Widget from the list.
- Widgets can be dragged and dropped to new home screen locations just like app icons can. Or, you can leave your home screen Widget-free and access Widgets by swiping from the left, then tapping the edit button on the bottom to customize.
5:36
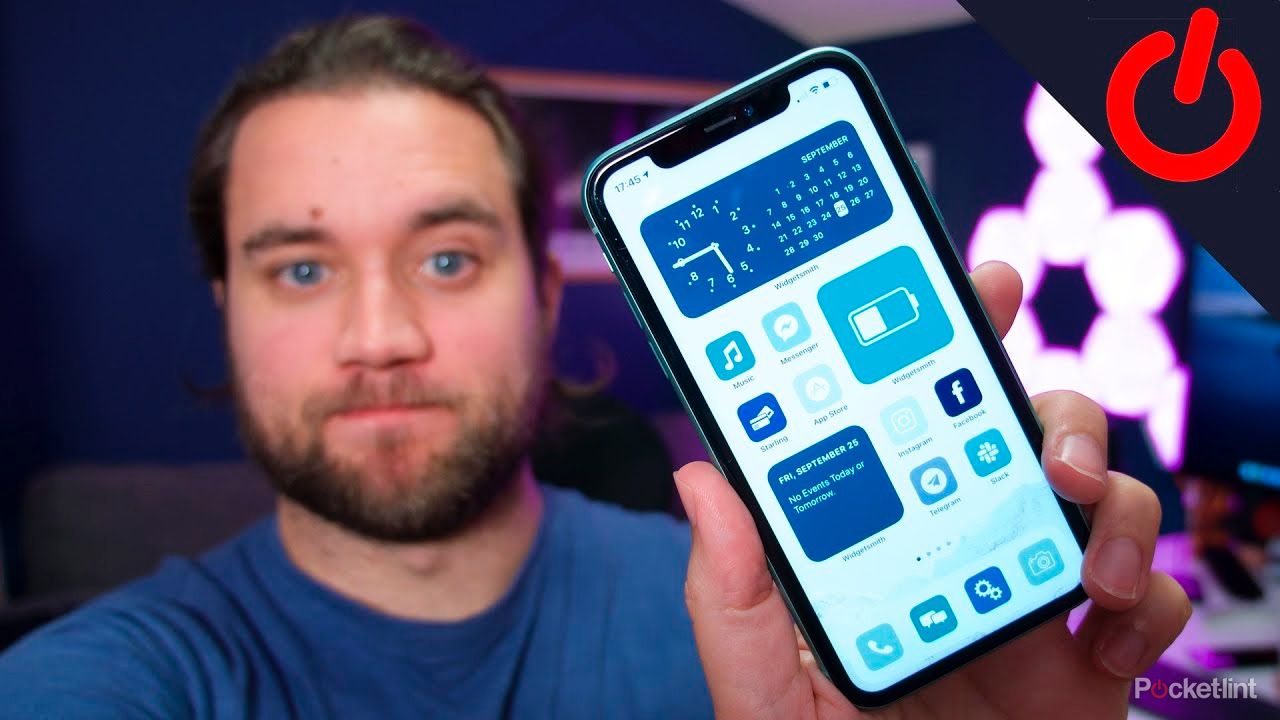
How to customize your iPhone home screen aesthetic
Here’s how to create the perfect iPhone home screen aesthetic, step by step, through the use of custom icons, widgets, and wallpapers.
Clean up Safari by closing old tabs and deleting bookmarks
Another culprit for forgetting data-hogging iPhone space is Safari. Opening new tabs with each link can lead to hundreds of forgotten tabs. Thankfully, iOS has a few tricks that make cleaning up those old tabs take just a few taps.
- Clean up old Safari tabs by following this guide. The gist: Open the tab view, long press one thumbnail and select Close Other Tabs.
- Set Safari to automatically delete unused tabs, so you don’t get another backlog. Head to Settings > Safari > Close Tabs and choose to close old tabs after either a day, a week, or a month.
- Clear out unneeded bookmarks. Open Safari > Bookmarks icon > Edit. Then, tap the red minus icon to quickly remove items from your bookmarks or reading list.

Too many Safari tabs open on your iPhone? Close them all with this trick
Admit it — you have too many Safari tabs open right now. Well, iOS can automatically clear the clutter for you. Here’s how.
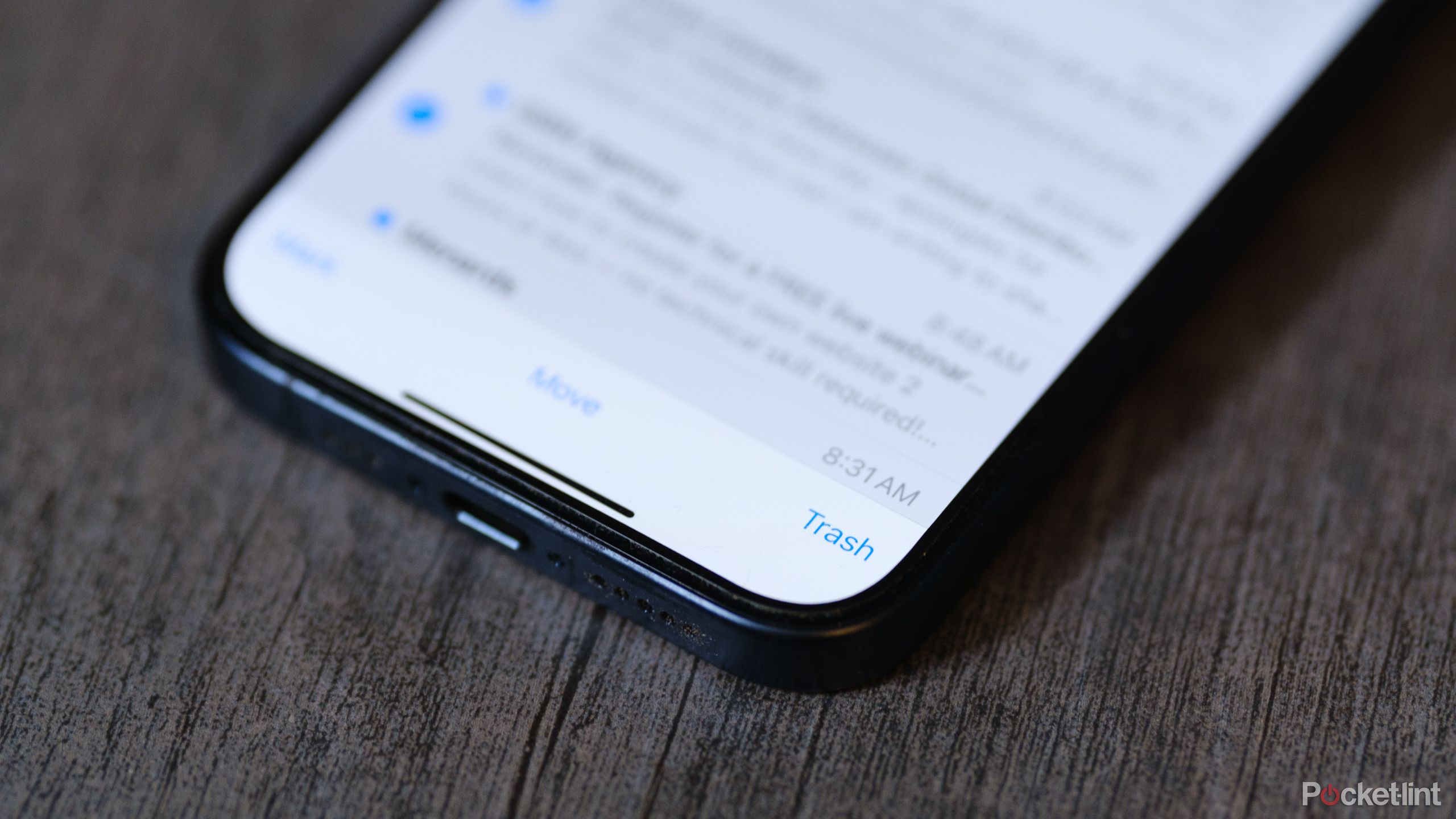 Clean up old emails and texts
Clean up old emails and texts
I’m guilty of letting my unread email count creep well past the hundreds, but I now try to delete all the junk on a weekly basis to avoid missing an important message. iOS has a few tools to clean up the communication clutter without deleting one email at a time. And, if you download an app for mass unsubscribing junk mail, you can keep those numbers from quickly creeping back up.
- Delete lots of emails quickly by opening up the email app, then tap Edit > Select All. Go through and unselect any emails that you want to save, then hit the trash button.
- Consider downloading an app to unsubscribe from junk mail. I use Unroll.Me to quickly unsubscribe from any mass email lists. It’s much simpler than unsubscribing the manual by clicking the link at the bottom of each email.
- Delete old text messages that you no longer need. You can do this in a similar process to deleting emails — open the Messages app, tap on Edit > Select Messages. Then, select the ones you no longer need and tap Delete.
- Use iOS 17’s new tool to automatically delete two-factor authentication messages by following this guide.
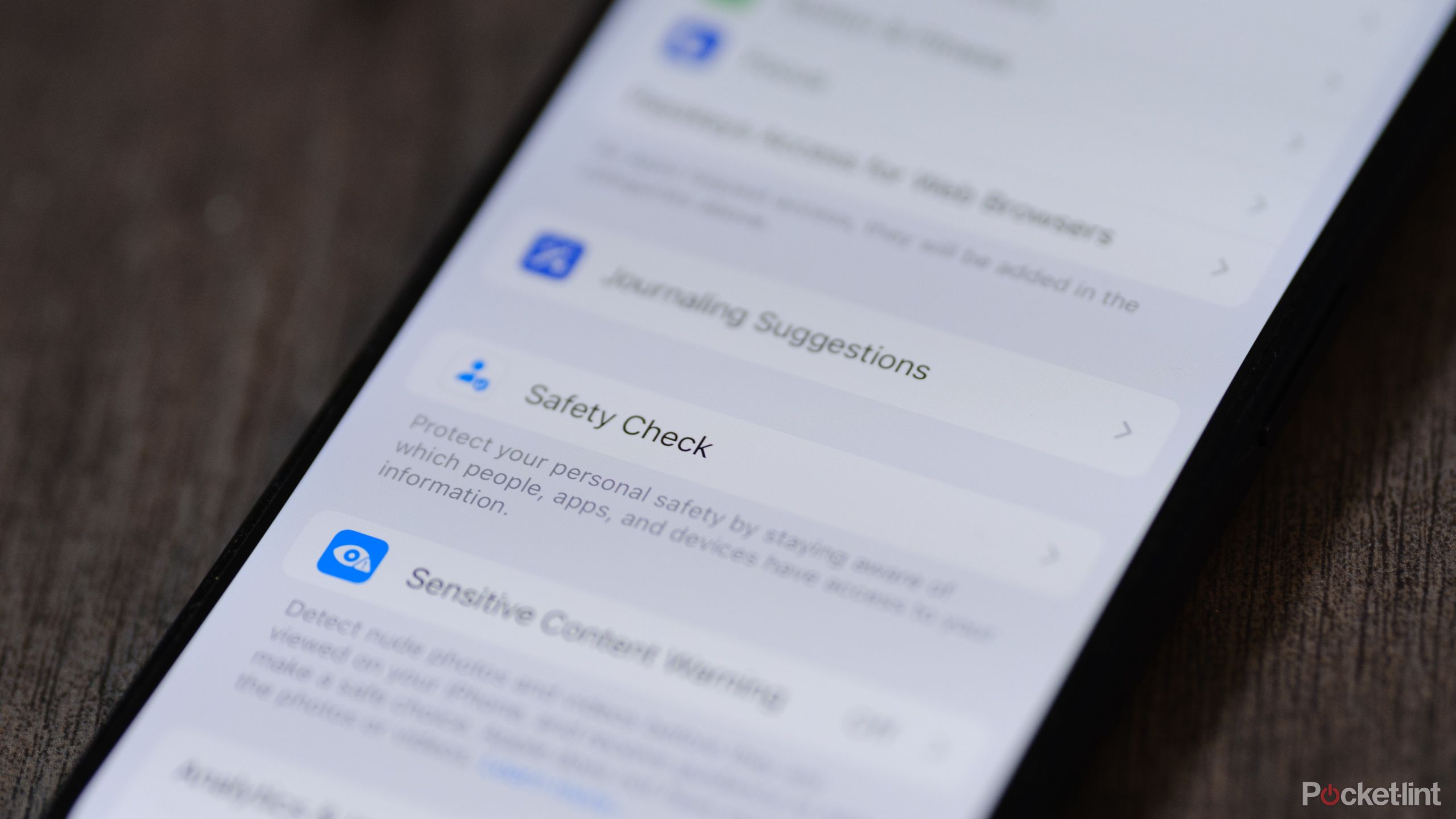 Perform a privacy check-up
Perform a privacy check-up
The annual spring clean-up is a good time to double-check your privacy settings and ensure that no unnecessary apps are using your information. iOS has a built-in tool for this called Safety Check. Head to Settings > Privacy & Security > Safety Check. Your iPhone will walk you through the process.
Physically clean the outside of your phone
Scrubbing your iPhone clean of old apps and emails feels great — but what about the physical exterior of your phone? As often as our phones are in our hands, the devices can get dirty pretty quickly. In fact, you probably want to clean your phone more than once a year during spring cleaning. The question is, how do you disinfect an iPhone without destroying it? Thankfully, Apple lists just what’s safe to use when cleaning an iPhone.
First, remove any cases and wash them separately. Dirt build-up inside a case can lead to scratches on your device, so it’s a good idea to clean the case both inside and out. Silicon and plastic cases can be soaked in warm water with dish soap and scrubbed with a clean toothbrush. Leather and wood should never be soaked and instead should be cleaned with a slightly camp cloth. Make sure the case, including the microfiber lining, is fully dry before putting it back on your iPhone.


For the phone itself, Apple recommends wiping clean with a lint-free cloth such as a lens cloth used for glasses and screens. This works well for regular cleaning.
For a deeper clean, or, if you did the unthinkable and let your iPhone slip right out of your pocket and into a toilet, disinfecting is in order. Apple recommends using a 70 percent isopropyl alcohol wipe — you can usually find these in the first aid section at a grocery store or pharmacy. Or, Apple says Clorox disinfecting wipes are also okay, but be sure to get the kind without the abrasive scrubbing materials embedded into the cloth.
Never put moisture in the iPhone’s ports or speaker openings. If you have a build-up in these openings, follow our guide to clean an iPhone speaker or clear out an iPhone port.
Trending Products

Cooler Master MasterBox Q300L Micro-ATX Tower with Magnetic Design Dust Filter, Transparent Acrylic Side Panel…

ASUS TUF Gaming GT301 ZAKU II Edition ATX mid-Tower Compact case with Tempered Glass Side Panel, Honeycomb Front Panel…

ASUS TUF Gaming GT501 Mid-Tower Computer Case for up to EATX Motherboards with USB 3.0 Front Panel Cases GT501/GRY/WITH…

be quiet! Pure Base 500DX Black, Mid Tower ATX case, ARGB, 3 pre-installed Pure Wings 2, BGW37, tempered glass window

ASUS ROG Strix Helios GX601 White Edition RGB Mid-Tower Computer Case for ATX/EATX Motherboards with tempered glass…











